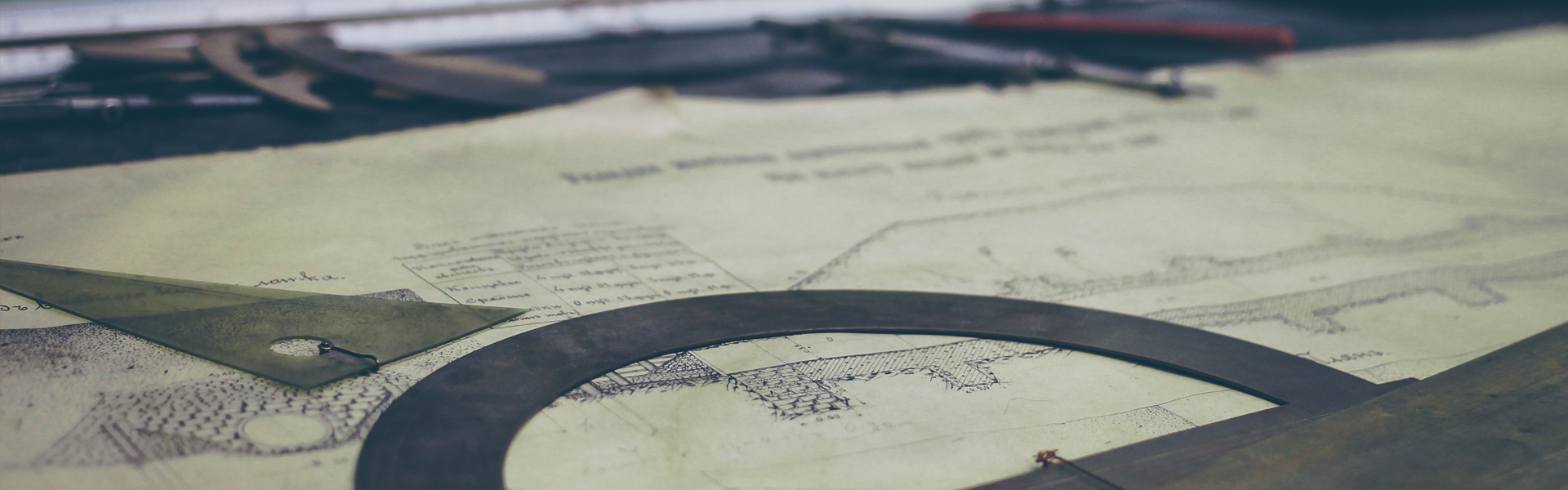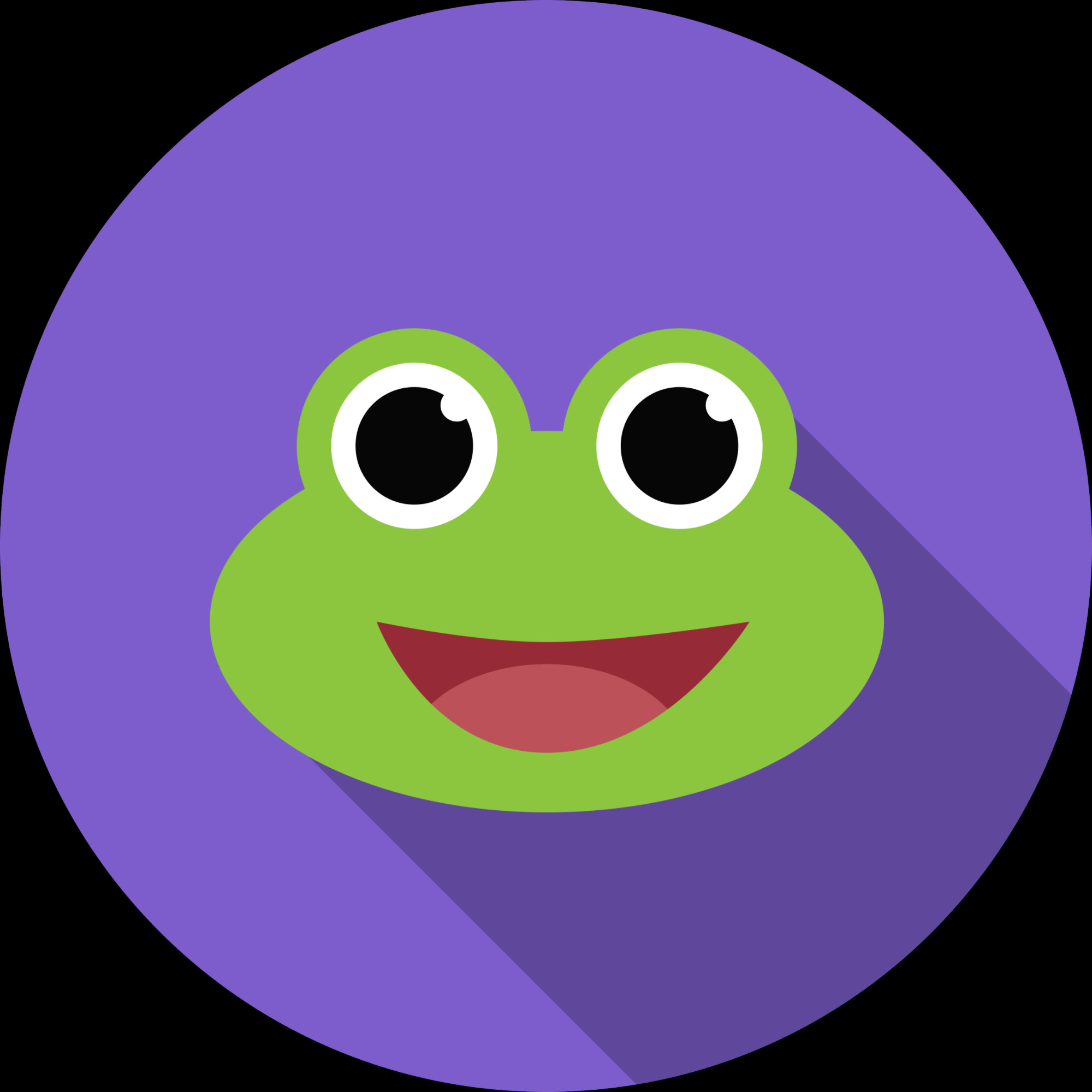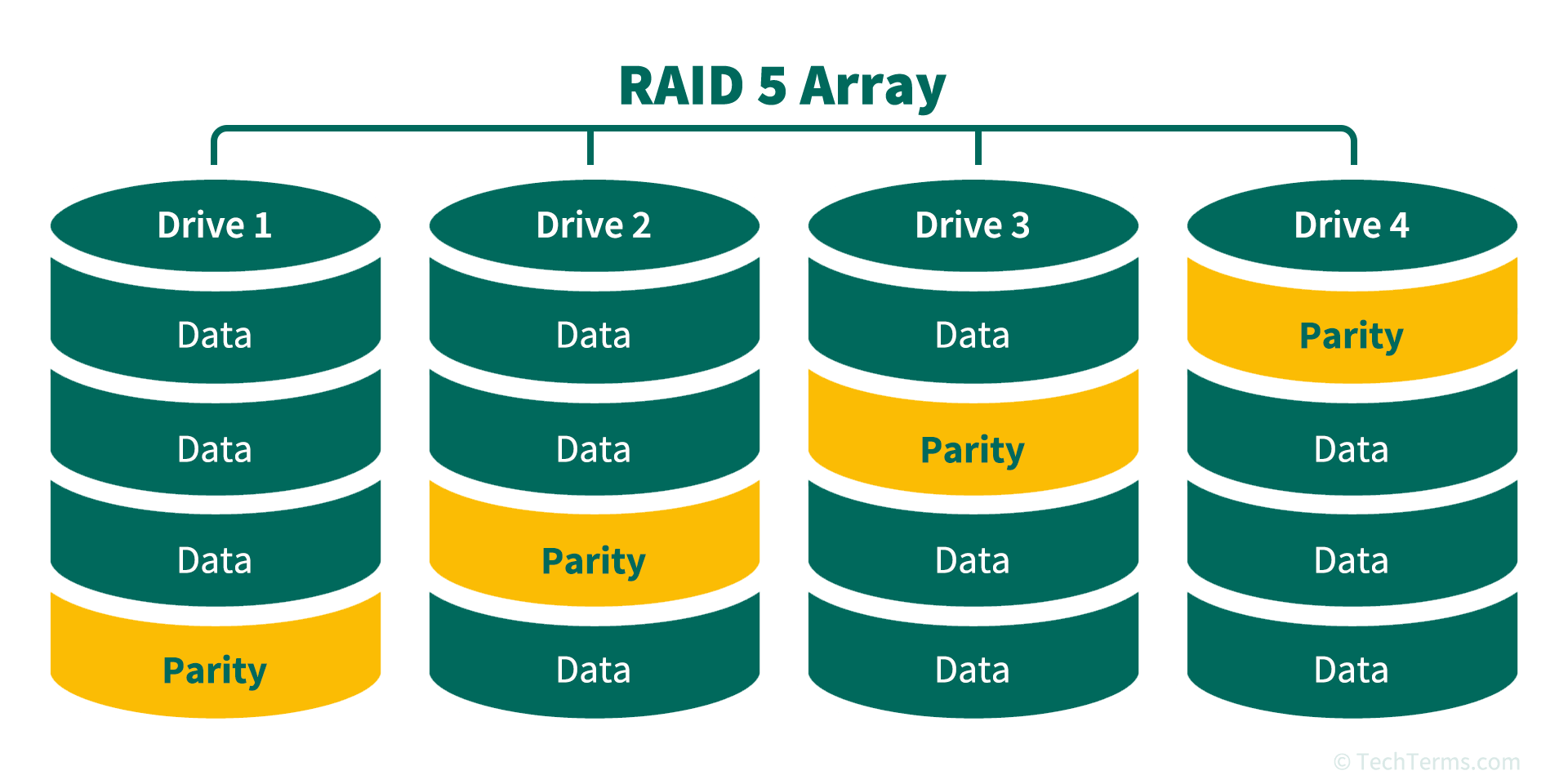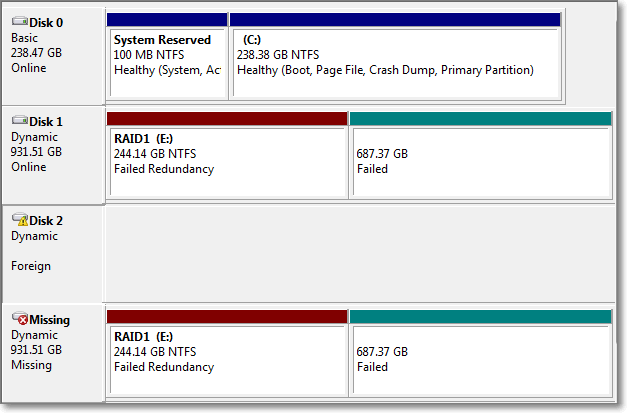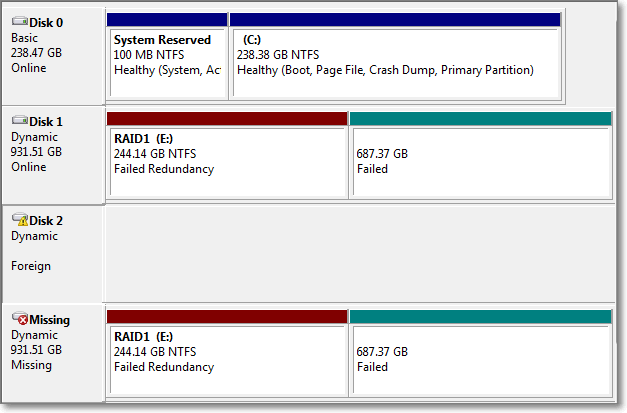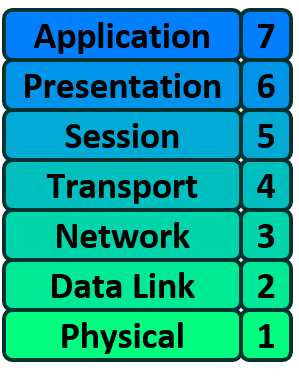
네트워크 스위치와 L1~L7은 네트워크 계층 모델인 OSI 7계층(Open Systems Interconnection model)과 밀접한 관계가 있습니다. 스위치는 OSI 모델의 특정 계층에서 동작하며, 그 계층에 따라 스위치의 기능과 역할이 달라집니다. 여기서는 OSI 모델의 7계층 각각과 네트워크 스위치의 연관성, 스위치의 종류와 그 역할을 자세히 설명하겠습니다.
1. OSI 모델의 개요
OSI 모델은 네트워크 통신을 계층으로 나누어 각 계층에서 수행되는 역할과 프로토콜을 정의한 모델입니다. 이 모델은 총 7계층으로 구성되어 있으며, 각 계층은 특정한 기능을 담당합니다.
- L1: 물리 계층 (Physical Layer)
- L2: 데이터 링크 계층 (Data Link Layer)
- L3: 네트워크 계층 (Network Layer)
- L4: 전송 계층 (Transport Layer)
- L5: 세션 계층 (Session Layer)
- L6: 표현 계층 (Presentation Layer)
- L7: 응용 계층 (Application Layer)
2. 네트워크 스위치의 역할
네트워크 스위치는 주로 OSI 모델의 L2(데이터 링크 계층)에서 동작하며, 이를 기반으로 네트워크 트래픽을 처리하고 데이터 프레임을 전달합니다. 하지만, 기술 발전과 네트워크 환경의 복잡성 증가로 인해 L3, L4, 심지어 L7 계층까지 기능을 확장한 스위치도 존재합니다.
3. OSI 7계층과 스위치의 연관성
각 계층에서 네트워크 스위치가 수행하는 역할을 설명합니다.
L1: 물리 계층 (Physical Layer)
- 기능: 데이터 전송을 위한 물리적 연결을 관리.
- 장비: 허브, 리피터, 미디어 컨버터 등이 이 계층에서 작동.
- 스위치와의 연관성: 스위치는 물리 계층의 장비가 아니지만, 포트와 케이블을 통해 데이터를 전기 신호나 광 신호로 전송하는 역할을 지원.
- 포트 속도(예: 10Gbps, 100Gbps), 케이블 유형(UTP, 광케이블) 등의 물리적 특성이 관련.
L2: 데이터 링크 계층 (Data Link Layer)
- 기능: 데이터를 프레임 단위로 처리하며, MAC 주소 기반의 스위칭 수행.
- 스위치의 역할:
- MAC 주소 테이블을 기반으로 데이터 프레임을 전달.
- 충돌 도메인을 분리해 네트워크 성능을 향상.
- VLAN(가상 랜)을 지원하여 논리적 네트워크 분할 가능.
- 사용 예시: L2 스위치는 단순한 네트워크 세그먼트를 연결하는 데 사용되며, 기본적인 데이터 전달 역할을 수행.
L3: 네트워크 계층 (Network Layer)
- 기능: 데이터를 패킷 단위로 처리하며, IP 주소를 기반으로 라우팅 수행.
- 스위치의 역할:
- L3 스위치는 라우터의 역할을 겸하며, 네트워크 간 패킷 전달 가능.
- 인터 VLAN 라우팅을 수행하여 서로 다른 VLAN 간 통신을 지원.
- 정적 라우팅 및 동적 라우팅 프로토콜(OSPF, BGP 등)을 지원.
- 사용 예시: L3 스위치는 복잡한 네트워크 환경에서 네트워크 경로를 최적화.
L4: 전송 계층 (Transport Layer)
- 기능: 데이터 전송의 신뢰성과 흐름 제어(TCP, UDP).
- 스위치의 역할:
- L4 스위치는 TCP/UDP 포트를 기반으로 트래픽을 관리.
- 특정 포트 기반 QoS(서비스 품질) 정책을 설정.
- 로드 밸런싱 기능을 제공하여 애플리케이션 서버 간 부하를 분산.
- 사용 예시: 데이터 센터에서 L4 스위치는 트래픽 우선순위를 정하고, 효율적인 서버 자원 분배를 지원.
L5: 세션 계층 (Session Layer)
- 기능: 네트워크 세션을 설정, 유지, 종료.
- 스위치의 역할:
- 일반적으로 스위치는 세션 계층에서 직접적인 역할을 수행하지 않음.
- 그러나 고급 L7 스위치 또는 애플리케이션 전달 컨트롤러(ADC)는 세션 정보를 기반으로 트래픽을 관리.
L6: 표현 계층 (Presentation Layer)
- 기능: 데이터 포맷 변환(예: 암호화, 압축).
- 스위치의 역할:
- 이 계층은 스위치와 직접적인 관련이 없음.
- SSL 오프로드 및 암호화 처리 같은 기능은 고급 L7 스위치에서 제공.
L7: 응용 계층 (Application Layer)
- 기능: 애플리케이션 간 데이터 교환.
- 스위치의 역할:
- L7 스위치는 HTTP, HTTPS, FTP 등의 애플리케이션 프로토콜을 이해하고 처리.
- 트래픽 필터링, 콘텐츠 기반 라우팅, 애플리케이션 로드 밸런싱 등을 수행.
- 방화벽, IDS/IPS와의 통합 가능.
- 사용 예시: 웹 서버 간의 부하 분산, 콘텐츠 캐싱, 애플리케이션 보안 제공.
4. 스위치 성능 비교: L2 vs L3 vs L7
스위치 유형 주요 기능 장점 단점
| 스위치 유형 | 주요 기능 | 장점 | 단점 |
| L2 스위치 | MAC 주소 기반 스위칭 | 간단하고 저비용 | 네트워크 세분화 한계 |
| L3 스위치 | IP 주소 기반 라우팅 | 효율적 라우팅, VLAN 통합 | 가격이 비쌈 |
| L7 스위치 | 애플리케이션 트래픽 관리 | 고급 트래픽 제어, 보안 | 매우 고가, 설정 복잡 |
5. SMB와의 연관성과 응용
L7 스위치가 SMB 트래픽을 처리하는 경우 파일 공유 및 인증 프로세스를 최적화할 수 있습니다. QoS 및 보안 기능을 통해 비즈니스 환경에 적합한 데이터 흐름 제어가 가능합니다.
6. 결론
네트워크 스위치는 단순한 데이터 전달 장비가 아닌, OSI 모델의 여러 계층에서 다양한 기능을 수행하며 네트워크 효율성과 보안을 향상시키는 데 기여합니다. 스위치의 선택은 네트워크의 규모와 복잡성, 그리고 필요한 기능에 따라 달라져야 합니다.
'IT생활' 카테고리의 다른 글
| 하드디스크에서 순차 읽기보다 랜덤 읽기를 많이하면 수명이 그 만큼 더 줄어들까? 설명해보았다 (0) | 2025.01.23 |
|---|---|
| 윈도우에서 자동으로 부팅 후 VHD, VHDX 파일이 마운트 되도록 하기 (0) | 2025.01.23 |
| 냉각 시스템에서 다른 것도 아닌 물을 사용하는 이유 (0) | 2025.01.23 |
| 공랭 냉각의 한계와 수랭이 필요한 이유 (0) | 2025.01.23 |
| 이전 윈도우에서 구성한 JBOD를 새로 설치한 윈도우에서 적용하는 방법 (0) | 2025.01.19 |