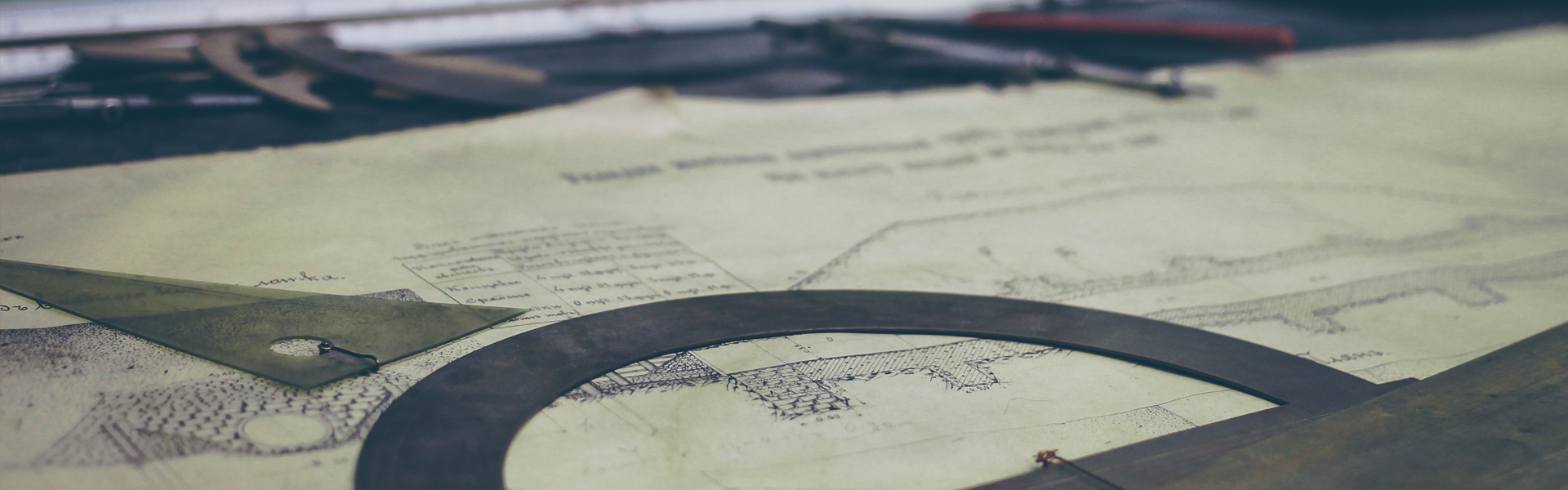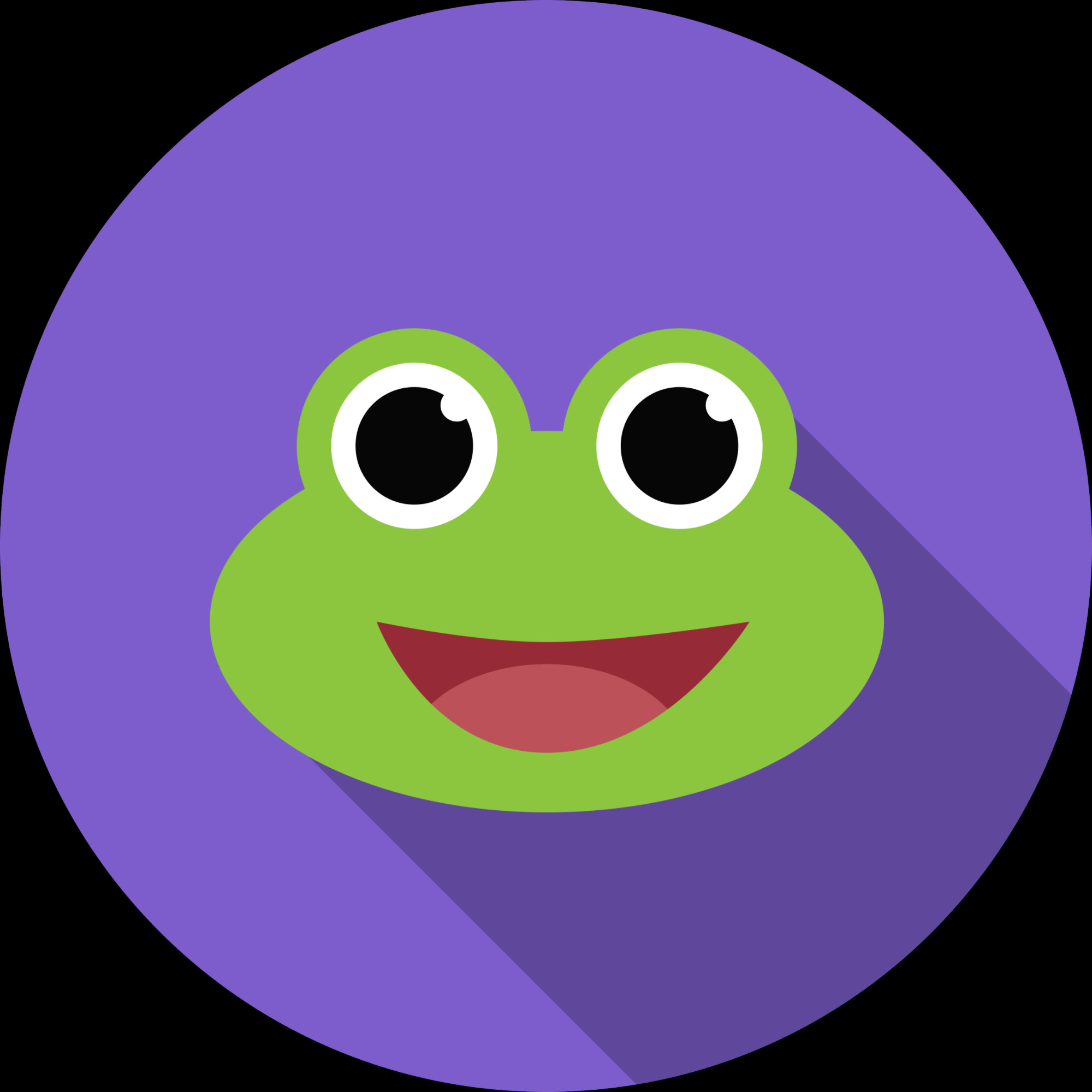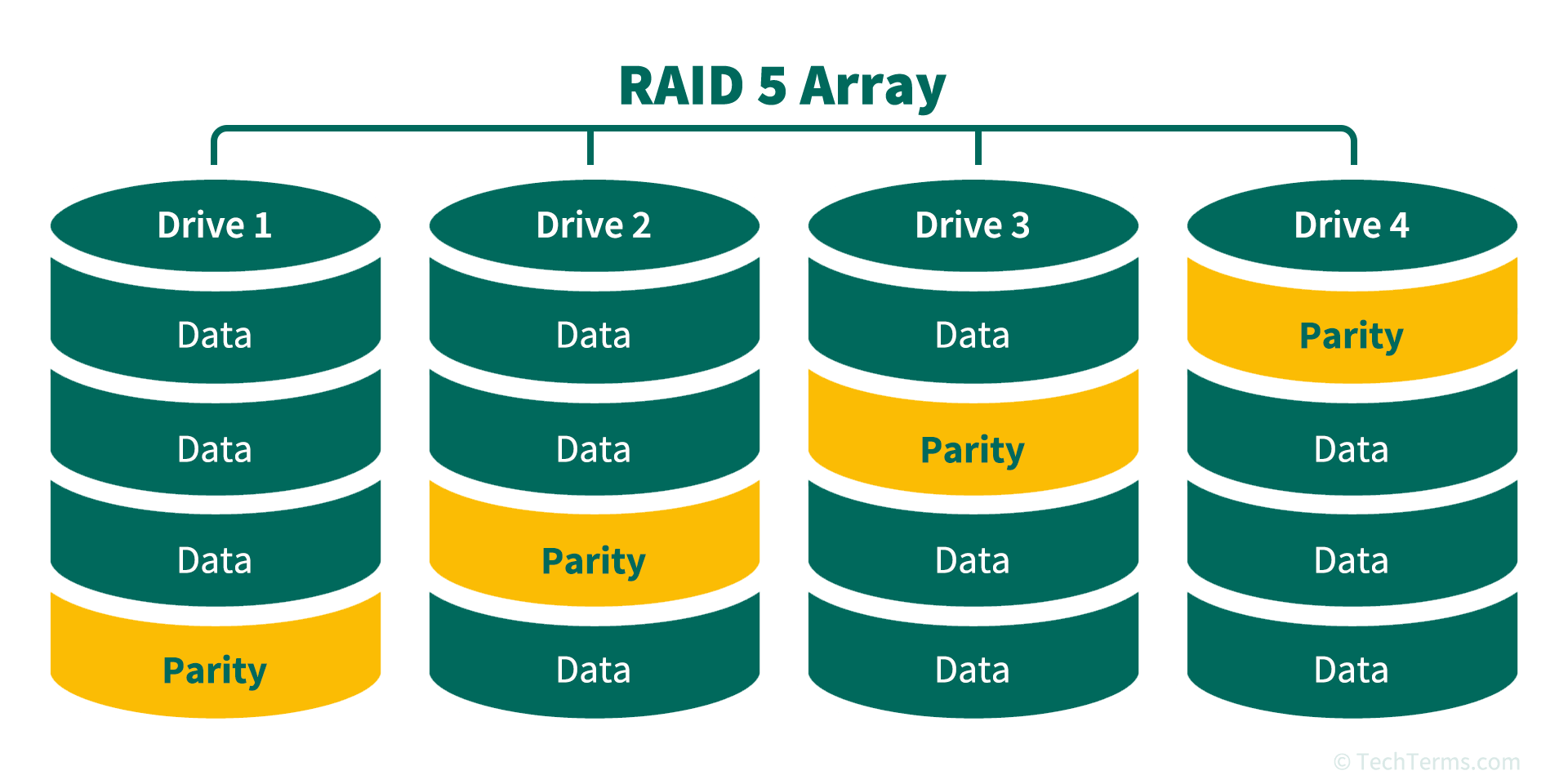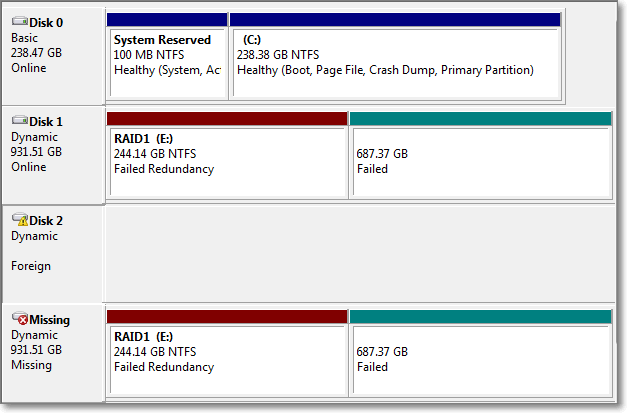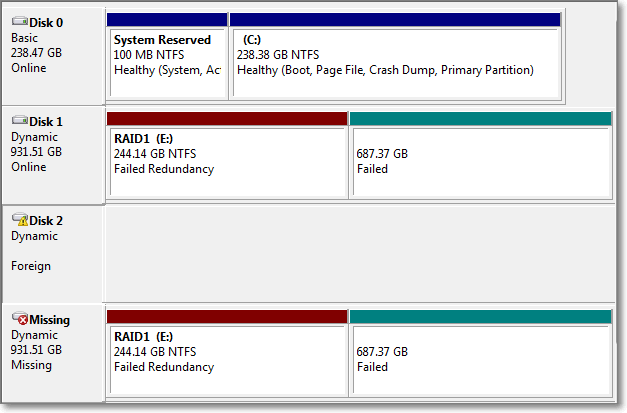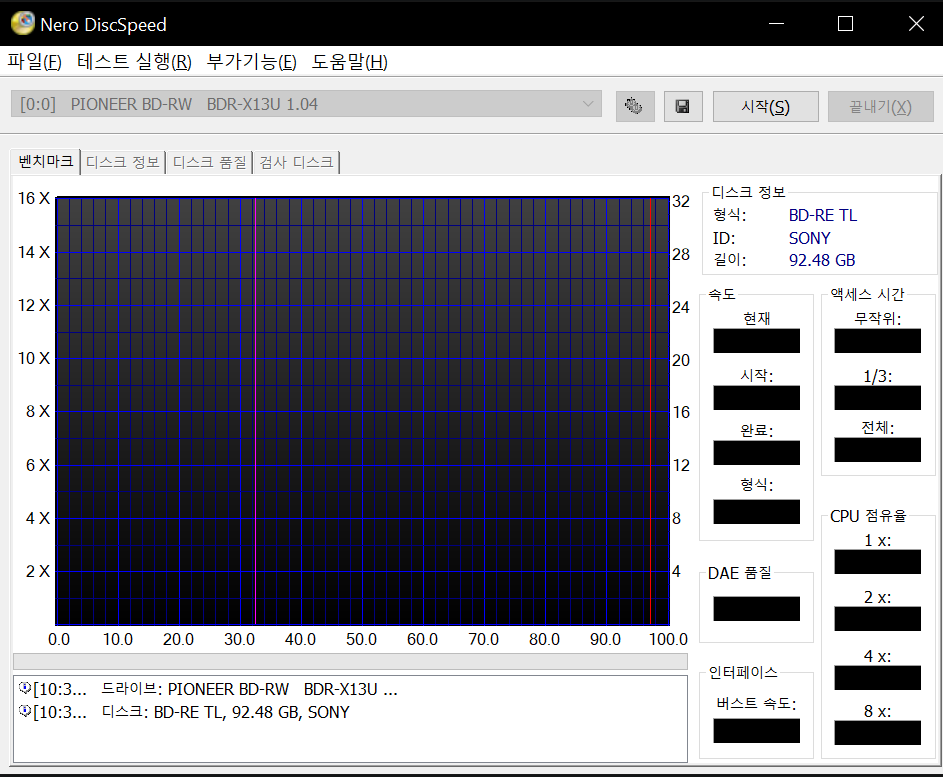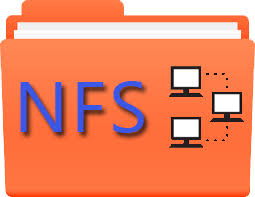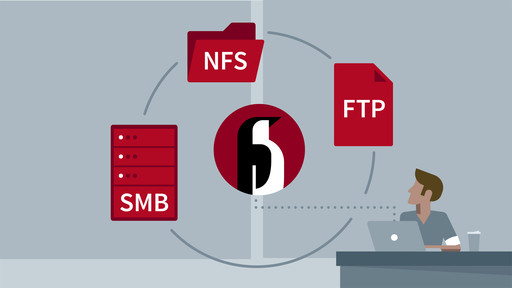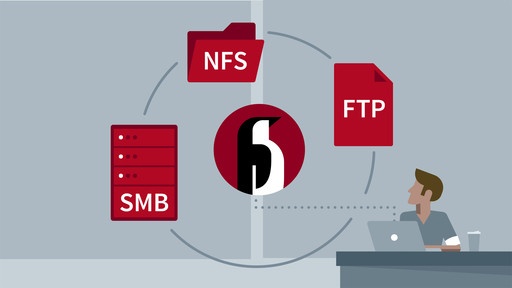Windows에서 디스크 관리(Disk Management)를 사용해 구성한 JBOD(스팬된 볼륨, Spanned Volume)를 새로 설치한 윈도우에서 다시 사용하려면 몇 가지 단계를 거쳐야 합니다. 아래에서는 디스크 상태 확인부터 JBOD 복구까지의 과정을 자세히 설명합니다.
1. JBOD의 원리
JBOD(Just a Bunch of Disks)는 여러 물리적 디스크를 하나의 논리 볼륨으로 묶는 방식입니다. Windows에서는 디스크 관리 도구에서 "스팬된 볼륨(Spanned Volume)"으로 구성할 수 있습니다.
JBOD의 특징:
- 데이터는 여러 디스크에 걸쳐 저장되며, 특정 순서로 데이터가 기록됩니다.
- 디스크 중 하나라도 손실되면 모든 데이터가 손상될 위험이 있습니다.
- 디스크의 메타데이터는 운영체제가 관리하므로, 다른 운영체제로 이동 시 특별한 복구 작업이 필요합니다.
2. 준비 작업
JBOD를 새로 설치한 윈도우에서 복구하려면 아래 작업을 먼저 수행해야 합니다.
(1) 디스크 연결
- 기존 JBOD 구성에 사용된 모든 디스크를 새로 설치한 PC에 연결합니다.
- 디스크를 정확히 연결해야 데이터가 손상되지 않으므로, 연결 순서를 기억하는 것이 중요합니다.
(2) 디스크 상태 확인
- Windows + X 키를 누르고 **디스크 관리(Disk Management)**를 실행합니다.
- 연결된 디스크를 확인하고, JBOD 구성에 사용된 디스크가 모두 감지되었는지 확인합니다.
- JBOD 디스크는 "동적 디스크(Dynamic Disk)"로 표시됩니다.
- "할당되지 않음(Unallocated)"으로 표시되면 복구 과정이 더 복잡해질 수 있습니다.
3. JBOD 복구 과정
(1) 디스크 관리에서 JBOD 볼륨 확인
- 디스크 관리 창에서 JBOD로 묶인 볼륨이 표시되는지 확인합니다.
- 볼륨 이름 또는 크기를 통해 기존 JBOD 볼륨을 식별할 수 있습니다.
- 일부 경우, JBOD 볼륨이 "오프라인(Offline)" 상태로 표시될 수 있습니다.
(2) 오프라인 상태 디스크 복구
JBOD 디스크가 "오프라인"으로 표시되면 아래 단계를 따르세요.
- JBOD 볼륨을 오른쪽 클릭하여 **온라인(Online)**으로 전환합니다.
- 디스크 상태가 "정상(Healthy)"으로 변경되면 볼륨이 활성화됩니다.
4. Windows가 JBOD를 자동으로 인식하지 못하는 경우
JBOD 구성이 자동으로 인식되지 않거나, 볼륨이 "RAW" 또는 "할당되지 않음(Unallocated)" 상태로 표시되면 수동 복구가 필요합니다.
(1) DiskPart 명령어 사용
DiskPart는 명령줄 기반의 디스크 관리 도구로, JBOD 복구에 유용합니다.
- DiskPart 실행:
- Windows + R > cmd 입력 후, 명령 프롬프트에서 diskpart 실행.
- 디스크 목록 확인:
- list disk를 입력하여 연결된 디스크를 확인합니다.
- JBOD 구성 디스크 선택:
- select disk X (X는 디스크 번호) 명령어로 디스크를 선택합니다.
- 볼륨 목록 확인:
- list volume을 입력하여 JBOD 볼륨이 표시되는지 확인합니다.
- 볼륨 활성화:
- select volume Y (Y는 볼륨 번호) 명령어로 볼륨 선택 후, assign 명령어를 사용하여 드라이브 문자를 지정합니다.
5. 새 JBOD 구성으로 복구
(1) JBOD 메타데이터 복구 실패 시
Windows가 기존 JBOD 메타데이터를 인식하지 못하면, 새로 JBOD를 구성해야 할 수 있습니다.
- 디스크를 동적 디스크(Dynamic Disk)로 변환:
- 디스크 관리에서 디스크를 마우스 오른쪽 클릭 > 동적 디스크로 변환(Convert to Dynamic Disk).
- 새 스팬된 볼륨 생성:
- 디스크 관리에서 JBOD로 구성할 디스크를 선택한 후, **스팬된 볼륨(Spanned Volume)**을 만듭니다.
- 데이터 복원:
- 백업이 있다면 데이터를 새 JBOD 볼륨에 복원합니다.
(2) 타사 복구 소프트웨어 사용
기존 JBOD 메타데이터가 손상되었거나 Windows에서 인식하지 못하는 경우, 전문 복구 소프트웨어를 사용해야 할 수 있습니다:
- EaseUS Partition Recovery
- MiniTool Partition Wizard
- R-Studio
이 소프트웨어를 사용해 데이터 구조를 스캔하고, 손실된 볼륨을 복구할 수 있습니다.
6. JBOD 복구 후 점검
JBOD 볼륨을 성공적으로 복구한 후, 안정성을 확인하세요.
- 데이터 무결성 확인:
- 복구된 데이터가 손상되지 않았는지 확인합니다.
- 임의의 파일을 열어 정상적으로 작동하는지 테스트합니다.
- 백업 생성:
- JBOD는 디스크 중 하나라도 손상되면 데이터가 모두 손실되므로, 중요 데이터를 정기적으로 백업하세요.
- 디스크 상태 점검:
- CrystalDiskInfo 같은 도구를 사용해 디스크 상태(S.M.A.R.T 데이터)를 확인합니다.
7. JBOD 데이터 손실 방지 및 관리
JBOD는 데이터 손실 위험이 높은 구성이므로 다음과 같은 관리 방법을 추천합니다.
- 정기 백업:
- 외장 하드디스크나 클라우드 스토리지를 사용해 데이터를 백업합니다.
- 디스크 상태 모니터링:
- 디스크의 수명과 오류를 주기적으로 확인합니다.
- RAID 대안 고려:
- RAID 5 또는 RAID 6과 같은 대안 구성을 검토해 데이터 안전성을 확보하세요.
결론
Windows 디스크 관리에서 구성한 JBOD를 새로 설치한 윈도우에서 다시 사용하려면 디스크를 연결하고 상태를 점검한 후, 자동으로 인식되지 않으면 DiskPart 또는 타사 복구 소프트웨어를 사용해 복구해야 합니다. 데이터 손실 위험을 최소화하려면 백업과 디스크 상태 점검을 정기적으로 수행하세요.
'IT생활' 카테고리의 다른 글
| 소프트웨어 JBOD를 새로 설치한 윈도우에서 적용시키는 방법 (0) | 2025.01.19 |
|---|---|
| 잠깐 연결을 해제하는 것 만으로도 레이드 (Raid)가 손실될까? 설명해보았다 (0) | 2025.01.19 |
| Windows 윈도우에서 JBOD 구성 방법 (0) | 2025.01.19 |
| Windows 윈도우에서 소프트웨어 레이드 RAID 설정하는 방법 (0) | 2025.01.19 |
| BD-RE나 다른 디스크의 수명이나 오류를 검사해주는 프로그램 (0) | 2025.01.19 |