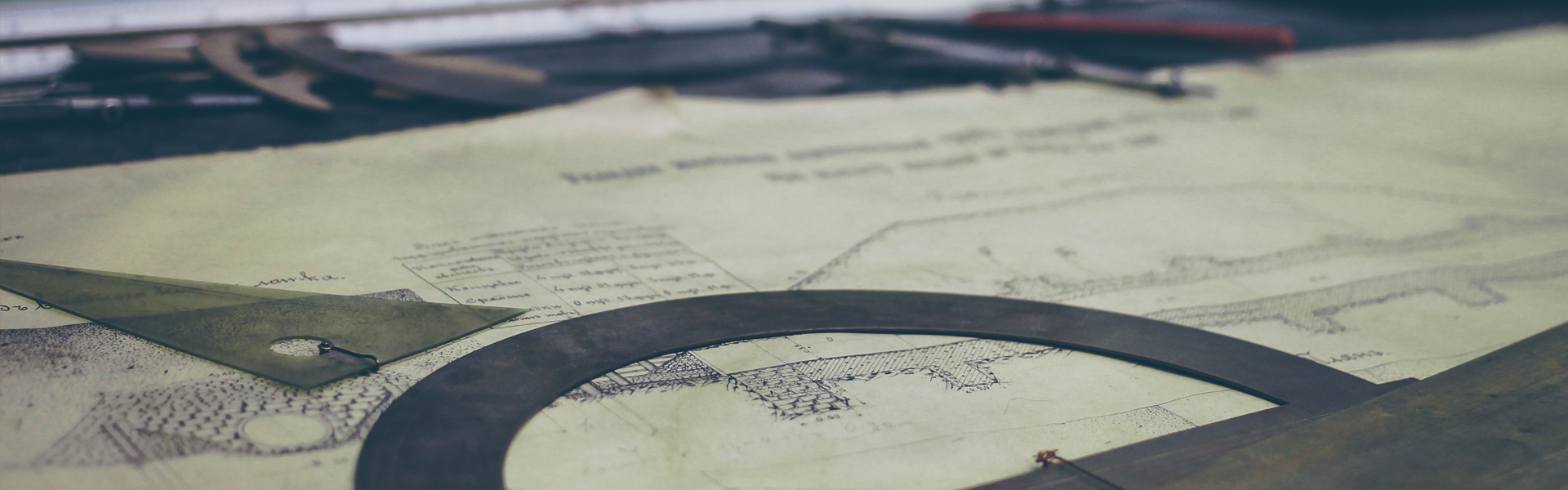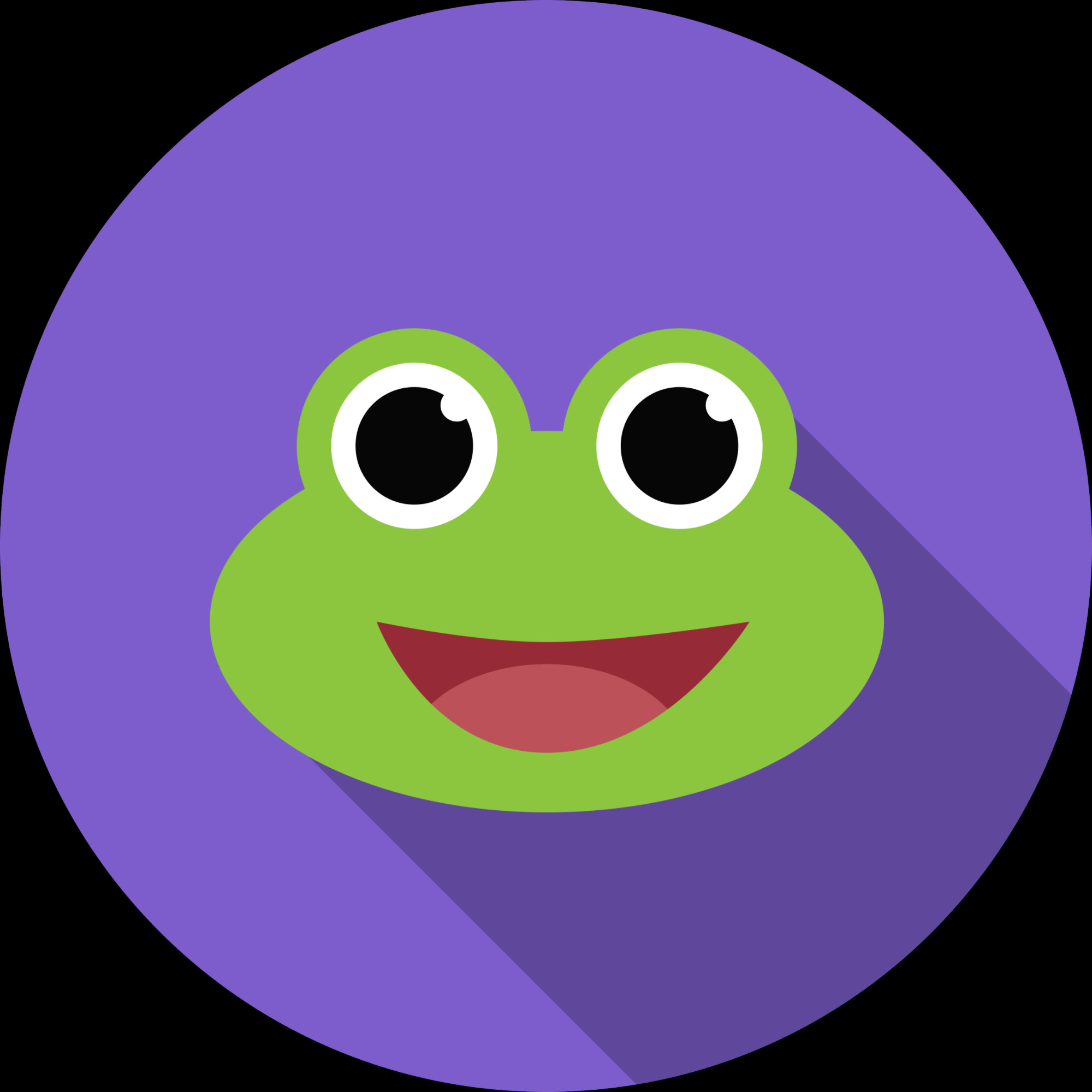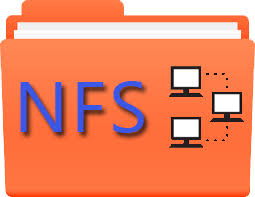
Windows에서 NFS를 사용하는 방법 및 SMB와의 성능 비교
1. NFS란?
NFS(Network File System)는 Sun Microsystems가 1984년에 개발한 파일 시스템 프로토콜로, 네트워크를 통해 파일 시스템을 공유하고 로컬 디렉터리처럼 사용할 수 있게 해줍니다. NFS는 주로 Linux, Unix 기반의 환경에서 사용되지만, Windows에서도 특정 설정을 통해 사용할 수 있습니다.
2. Windows에서 NFS 사용하기
Windows는 기본적으로 SMB(Server Message Block)를 사용하지만, Windows 10 Pro, Enterprise, 그리고 Windows Server 버전에서는 NFS 클라이언트 기능을 활성화하여 NFS를 사용할 수 있습니다. NFS 서버를 통해 파일 시스템을 공유하고, Windows에서 이를 마운트하여 접근하는 방법은 아래와 같습니다.
1) NFS 클라이언트 활성화
Windows에서 NFS를 사용하려면 먼저 NFS 클라이언트를 활성화해야 합니다.
단계:
- Windows 기능 설정
- 제어판 > 프로그램 > Windows 기능 켜기/끄기로 이동합니다.
- "NFS용 서비스" 항목을 체크하고 활성화합니다.
- 설정 후 시스템을 재부팅합니다.
- PowerShell을 사용한 설치 (대안)
- 관리자 권한으로 PowerShell을 실행하고 아래 명령어를 입력합니다:
Enable-WindowsOptionalFeature -Online -FeatureName ClientForNFS
- 설치가 완료되면 재부팅합니다.
- 관리자 권한으로 PowerShell을 실행하고 아래 명령어를 입력합니다:
2) NFS 공유 설정
Windows에서 NFS 공유를 사용하려면 네트워크 상의 NFS 서버가 설정되어 있어야 합니다. NFS 서버는 Linux 또는 TrueNAS와 같은 시스템에서 설정할 수 있습니다.
NFS 서버 설정 예시 (Linux/TrueNAS)
- NFS 서버 설치 (Linux):
sudo apt update sudo apt install nfs-kernel-server
- NFS 공유 디렉터리 설정:
- /etc/exports 파일을 수정하여 공유 디렉터리를 정의합니다:
/path/to/share *(rw,sync,no_subtree_check)
- 설정을 적용합니다:
sudo exportfs -ra
- /etc/exports 파일을 수정하여 공유 디렉터리를 정의합니다:
- TrueNAS NFS 설정:
- TrueNAS 웹 인터페이스에서 Sharing > Unix (NFS)로 이동하여 공유 설정.
3) Windows에서 NFS 공유 마운트
NFS 서버가 설정되면 Windows에서 NFS 공유를 마운트할 수 있습니다.
단계:
- 명령 프롬프트를 사용한 마운트:
- 관리자 권한으로 명령 프롬프트를 실행하고 아래 명령어를 입력합니다:
예시:mount -o anon \\<NFS서버_IP>\<공유이름> <드라이브문자>:mount -o anon \\192.168.1.10\shared /mnt
- 성공 시 NFS 공유가 지정한 드라이브 문자로 마운트됩니다.
- 관리자 권한으로 명령 프롬프트를 실행하고 아래 명령어를 입력합니다:
- GUI를 통한 마운트:
- 파일 탐색기에서 네트워크 드라이브를 추가하는 옵션을 선택하고, NFS 공유 경로를 입력합니다.
- Persistent Mount (자동 마운트 설정):
- 아래 명령어로 부팅 시 자동 마운트 설정을 추가합니다:
net use Z: \\<NFS서버_IP>\<공유이름> /persistent:yes
- 아래 명령어로 부팅 시 자동 마운트 설정을 추가합니다:
3. SMB와 NFS의 성능 비교
1) 성능 차이
- 네트워크 오버헤드:
- NFS는 비교적 단순한 프로토콜로 설계되어 네트워크 오버헤드가 적습니다. 대규모 데이터 읽기/쓰기 작업에서는 NFS가 SMB보다 더 높은 성능을 제공합니다.
- SMB는 보안 및 기능 지원에 따른 오버헤드가 있어 상대적으로 느릴 수 있습니다.
- 작업 유형:
- NFS: 대규모 파일 전송 또는 연속적인 데이터 스트림에 강점.
- SMB: 파일 단위 접근과 세밀한 권한 관리가 필요한 환경에 적합.
- I/O 성능:
- NFS는 클라이언트와 서버 간의 연속적인 I/O 요청을 더 효율적으로 처리합니다.
- SMB는 파일 단위의 요청에 적합하며, 다수의 작은 파일을 다루는 작업에서 강점을 보입니다.
- 속도 테스트:
- 벤치마크 결과에 따르면 NFS는 고속 네트워크 환경(예: 10Gbps 이상)에서 더 높은 처리량을 보여줍니다.
2) 보안
- NFS:
- NFSv3: 보안 기능이 부족하며, 클라이언트 IP 기반으로 인증.
- NFSv4: Kerberos 인증 및 암호화 지원으로 보안이 강화됨.
- SMB:
- Windows 환경에서 기본적으로 강력한 인증(NTLM, Kerberos) 및 암호화 제공.
3) 운영체제와 호환성
- NFS:
- Linux, Unix, macOS 환경에서 네이티브로 사용 가능.
- Windows에서는 클라이언트를 활성화해야만 사용 가능.
- SMB:
- Windows 환경에서 기본 지원.
- Linux, macOS에서도 Samba를 통해 호환.
4) 적합한 환경
- NFS가 적합한 경우:
- Linux/Unix 중심 네트워크.
- 대규모 데이터 읽기/쓰기 작업.
- 고속 네트워크 환경(10Gbps 이상).
- SMB가 적합한 경우:
- Windows 중심 네트워크.
- 사용자 및 권한 관리가 중요한 환경.
- 다수의 작은 파일 작업.
4. 결론
Windows에서 NFS를 사용하는 것은 Linux/Unix 기반의 서버와 파일 공유가 필요한 경우 매우 유용합니다. 특히, 대규모 데이터 전송과 읽기/쓰기 성능이 중요한 환경에서 SMB보다 효율적일 수 있습니다. 그러나 보안 및 사용 편의성 측면에서는 SMB가 더 강력한 기능을 제공합니다. 따라서, 운영체제와 네트워크 환경, 사용 목적에 따라 NFS와 SMB를 적절히 선택하는 것이 중요합니다.
'IT생활' 카테고리의 다른 글
| Windows 윈도우에서 소프트웨어 레이드 RAID 설정하는 방법 (0) | 2025.01.19 |
|---|---|
| BD-RE나 다른 디스크의 수명이나 오류를 검사해주는 프로그램 (0) | 2025.01.19 |
| NFS와 SMB를 장단점, 용도, 다른 점 등을 비교해보았다. (0) | 2025.01.19 |
| NFS 파일 공유 시스템이 뭘까? 설명해보았다. (0) | 2025.01.19 |
| 바닷물 온도차로 전기를 만드는 친환경 에너지, OTEC에 대해 설명해보았다 (0) | 2025.01.19 |