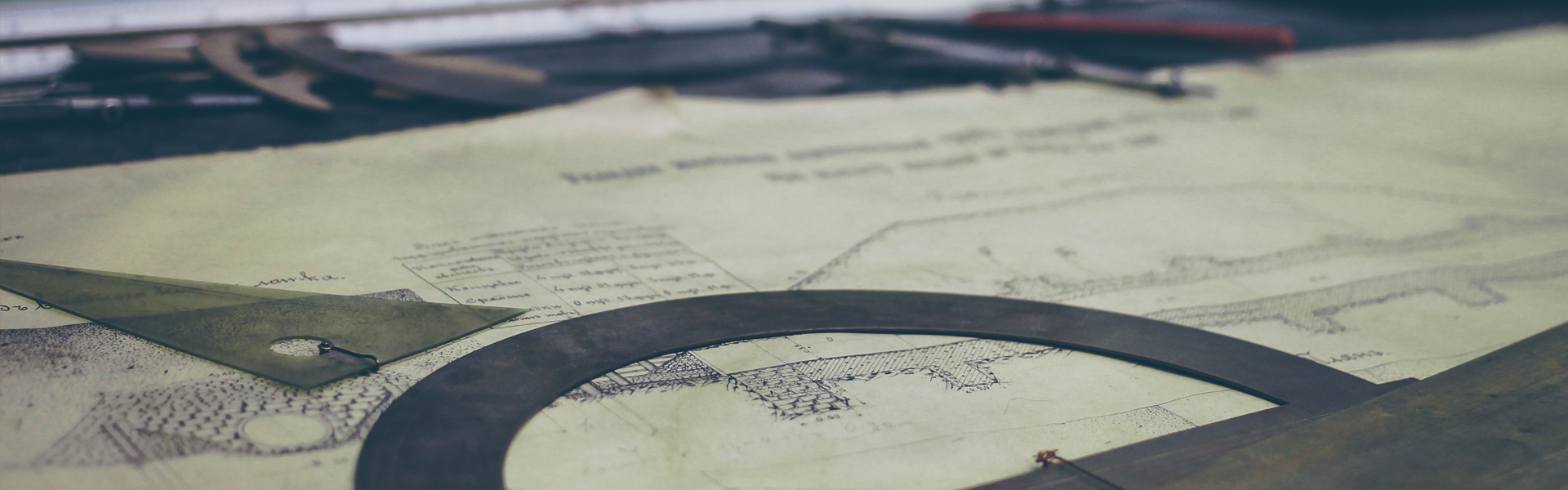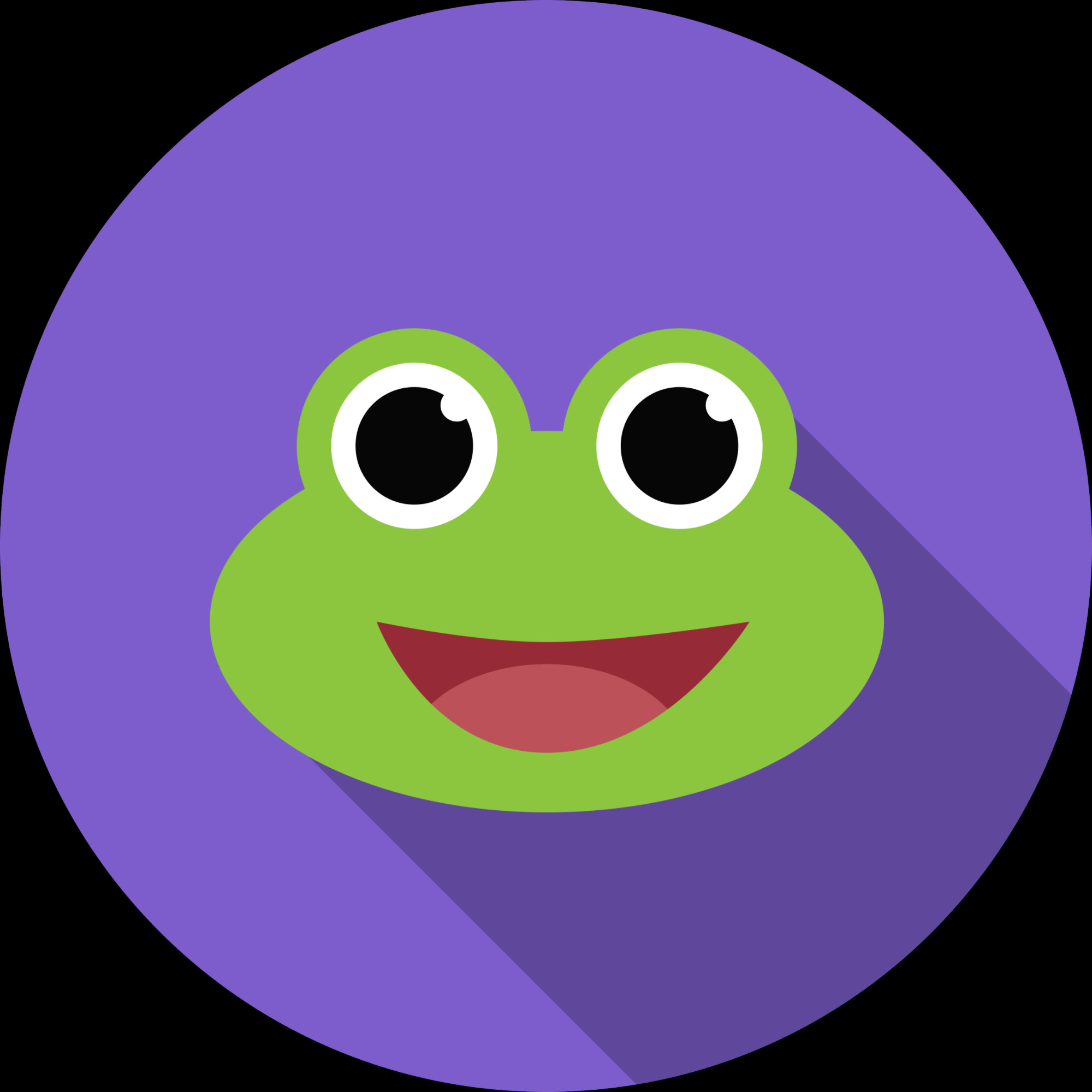반응형

Windows에서 부팅 시 특정 VHDX 파일이 자동으로 마운트되도록 설정하려면 아래의 방법을 따를 수 있습니다.
1. PowerShell 스크립트 작성
Windows에서는 PowerShell 스크립트를 사용해 VHDX 파일을 마운트할 수 있습니다. 이를 통해 부팅 시 자동 실행되도록 설정할 수 있습니다.
스크립트 작성
- PowerShell 스크립트 파일 생성:
- 메모장을 열고 아래 코드를 입력합니다.
$vhdPath = "C:\Path\To\Your\VHDX\File.vhdx" Mount-DiskImage -ImagePath $vhdPath- C:\Path\To\Your\VHDX\File.vhdx를 실제 VHDX 파일 경로로 바꿔주세요.
- 스크립트를 저장:
- 파일 이름을 MountVHDX.ps1로 저장합니다.
- 확장자는 .ps1이어야 합니다.
2. 태스크 스케줄러에 등록
PowerShell 스크립트를 부팅 시 자동으로 실행되도록 설정하려면 Windows의 **태스크 스케줄러(Task Scheduler)**를 사용합니다.
태스크 생성
- 태스크 스케줄러 열기:
- Windows + R > taskschd.msc 입력 후 엔터.
- 새 태스크 만들기:
- **작업 만들기(Create Task)**를 클릭.
- 일반 설정:
- 이름: "Mount VHDX on Startup" 등으로 지정.
- 사용자 계정이 로그인 여부와 관계없이 실행 옵션을 선택합니다.
- 최고 권한으로 실행 체크박스를 활성화합니다.
- 트리거 설정:
- 트리거(Triggers) 탭에서 **새로 만들기(New)**를 클릭.
- **작업 시작(Start the task)**에서 로그온할 때(On login) 또는 **시스템 시작 시(On startup)**를 선택합니다.
- 동작 설정:
- 동작(Actions) 탭에서 새로 만들기(New) 클릭.
- 프로그램/스크립트에 powershell.exe를 입력.
- 인수 추가에 아래 내용을 입력:
-NoProfile -ExecutionPolicy Bypass -File "C:\Path\To\Your\MountVHDX.ps1"- 경로는 스크립트 파일의 위치로 변경하세요.
- 조건 및 설정 확인:
- 조건(Conditions) 탭에서 "전원 연결 상태에서만 시작" 옵션을 비활성화합니다.
- 설정(Settings) 탭에서 "작업이 실패하면 다시 시도" 옵션을 설정해 실패 시 재시도를 활성화합니다.
- 저장 후 확인:
- 태스크를 저장하고, 시스템을 재부팅하여 VHDX가 마운트되는지 확인합니다.
3. 명령어로 등록하는 대안 (Task Scheduler를 사용하지 않는 방법)
태스크 스케줄러 대신, Windows 레지스트리를 사용해 부팅 시 실행되도록 설정할 수도 있습니다.
레지스트리 설정
- 레지스트리 편집기 열기:
- Windows + R > regedit 입력 후 엔터.
- 경로 이동:
- HKEY_LOCAL_MACHINE\SOFTWARE\Microsoft\Windows\CurrentVersion\Run
- 새 문자열 값 생성:
- 오른쪽 창에서 마우스 오른쪽 클릭 > 새로 만들기 > 문자열 값(String Value) 선택.
- 이름: MountVHDX
- 값 데이터 입력:
- 더블 클릭하여 값 데이터를 입력:
powershell.exe -NoProfile -ExecutionPolicy Bypass -File "C:\Path\To\Your\MountVHDX.ps1"
- 더블 클릭하여 값 데이터를 입력:
- 재부팅 후 확인:
- 시스템 재부팅 후 VHDX 파일이 마운트되는지 확인합니다.
4. 주의 사항
- VHDX 파일 경로와 위치가 변경되면 스크립트나 태스크 설정을 업데이트해야 합니다.
- Windows 보안 설정에 따라 PowerShell 스크립트 실행이 차단될 수 있으므로, ExecutionPolicy Bypass 옵션을 사용해 스크립트가 실행되도록 합니다.
- VHDX 파일이 암호화되어 있거나 접근 권한이 제한된 경우, 권한 설정을 확인하고 수정해야 합니다.
5. 추가 옵션
- BitLocker 사용: VHDX가 암호화된 경우, 스크립트에 BitLocker 잠금 해제 명령어를 추가해야 합니다.
- 파일 시스템 자동 마운트: 네트워크 드라이브와 결합해 사용할 수도 있습니다.
이 설정으로 부팅 시마다 VHDX 파일이 자동으로 마운트되며, 추가 관리 없이 쉽게 사용할 수 있습니다.
여러 개의 VHDX 파일을 부팅 시 자동으로 마운트하려면, PowerShell 스크립트를 수정하여 여러 파일을 처리하도록 설정하면 됩니다. 아래는 그 방법입니다.
1. PowerShell 스크립트 작성
PowerShell 스크립트를 작성해 여러 VHDX 파일을 순차적으로 마운트하도록 설정합니다.
스크립트 내용
- PowerShell을 열고 다음 내용을 입력합니다:
- # VHDX 파일 경로 목록 $vhdxFiles = @( "C:\Path\To\Your\FirstVHDX.vhdx", "C:\Path\To\Your\SecondVHDX.vhdx", "C:\Path\To\Your\ThirdVHDX.vhdx" ) # VHDX 파일 마운트 foreach ($vhdx in $vhdxFiles) { try { Write-Output "Mounting: $vhdx" Mount-DiskImage -ImagePath $vhdx -ErrorAction Stop Write-Output "Successfully mounted: $vhdx" } catch { Write-Output "Failed to mount: $vhdx. Error: $_" } }
- 이 스크립트를 예를 들어 MountMultipleVHDX.ps1로 저장합니다.
주요 내용
- $vhdxFiles: 마운트할 VHDX 파일 경로를 배열로 작성.
- foreach: 배열에 있는 각 VHDX 파일을 반복적으로 마운트.
- try-catch: 에러 발생 시 오류 메시지를 출력하고 나머지 파일의 마운트를 계속 진행.
2. 부팅 시 스크립트 실행
부팅 시 여러 VHDX 파일을 마운트하도록 위 스크립트를 등록합니다.
태스크 스케줄러 설정
- 태스크 스케줄러에서 **새 작업(Task)**을 생성합니다.
(위에서 설명한 태스크 스케줄러에 등록 단계를 참고) - 스크립트 인수:
- 프로그램/스크립트에 powershell.exe 입력.
- 인수 추가에 아래 내용을 입력:
-NoProfile -ExecutionPolicy Bypass -File "C:\Path\To\Your\MountMultipleVHDX.ps1"
- 저장 후 테스트:
- 태스크를 수동으로 실행해 모든 VHDX 파일이 정상적으로 마운트되는지 확인합니다.
3. 여러 VHDX를 레지스트리로 실행
레지스트리를 통해 여러 VHDX 파일을 마운트하려면 다음과 같이 설정할 수 있습니다.
- 레지스트리 편집:
- HKEY_LOCAL_MACHINE\SOFTWARE\Microsoft\Windows\CurrentVersion\Run 경로로 이동.
- 각 VHDX 파일마다 별도의 문자열 값을 추가:
- 예: MountVHDX1, MountVHDX2
- 값 데이터에 아래와 같이 입력:
powershell.exe -NoProfile -ExecutionPolicy Bypass -Command "& {Mount-DiskImage -ImagePath 'C:\Path\To\Your\FirstVHDX.vhdx'}" powershell.exe -NoProfile -ExecutionPolicy Bypass -Command "& {Mount-DiskImage -ImagePath 'C:\Path\To\Your\SecondVHDX.vhdx'}"
4. 추가 고려 사항
- 동시 마운트:
- 여러 VHDX 파일을 마운트하는 데 시간이 걸릴 수 있으니, 마운트 상태를 확인하는 로직을 추가하는 것도 유용합니다.
- 파일 경로 유지:
- 모든 VHDX 파일이 동일한 경로에 있어야 관리가 용이합니다.
- BitLocker 사용 시:
- VHDX 파일이 암호화되어 있다면, 마운트 후 암호 해제 명령도 추가해야 합니다:
Unlock-BitLocker -MountPoint "X:"
- VHDX 파일이 암호화되어 있다면, 마운트 후 암호 해제 명령도 추가해야 합니다:
- 권한:
- VHDX 파일이 관리자 권한으로만 접근 가능한 경우, 태스크를 "최고 권한"으로 실행하도록 설정합니다.
이 방법으로 여러 VHDX 파일을 부팅 시 자동으로 마운트할 수 있으며, 파일이 추가되거나 변경될 때 배열만 업데이트하면 됩니다.
반응형
'IT생활' 카테고리의 다른 글
| TrueNAS vs 시놀로지 (Synology) 목적, 기능, 유연성, 사용 편의성 장단점 등, 자세하게 비교해보았다. (0) | 2025.01.23 |
|---|---|
| 하드디스크에서 순차 읽기보다 랜덤 읽기를 많이하면 수명이 그 만큼 더 줄어들까? 설명해보았다 (0) | 2025.01.23 |
| 네트워크 계층? L3 네트워크 스위치? OSI L1~L7까지 설명해보았다. (0) | 2025.01.23 |
| 냉각 시스템에서 다른 것도 아닌 물을 사용하는 이유 (0) | 2025.01.23 |
| 공랭 냉각의 한계와 수랭이 필요한 이유 (0) | 2025.01.23 |