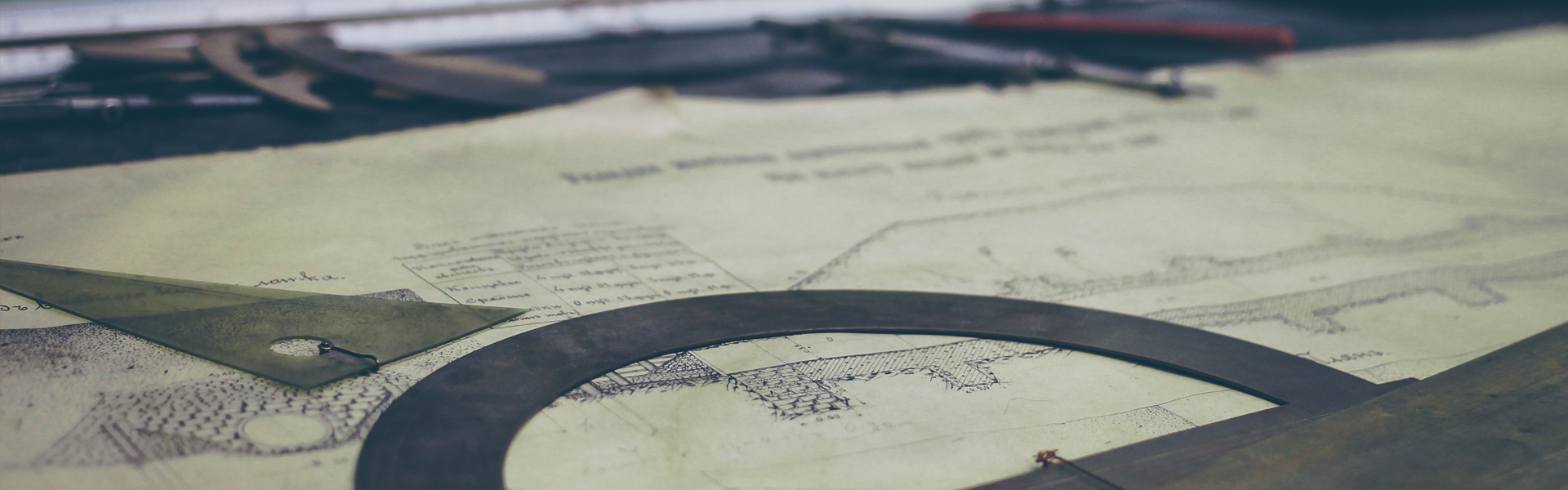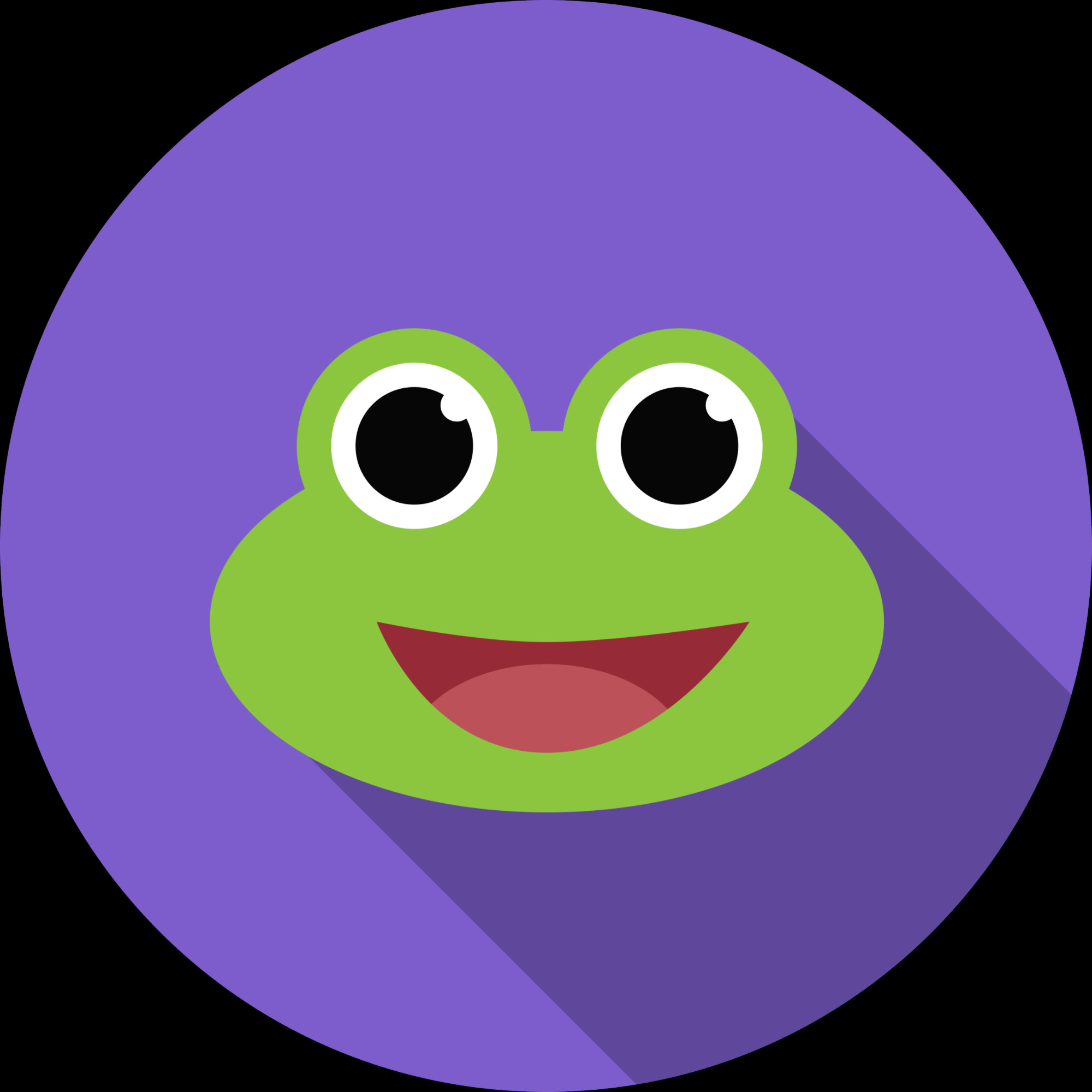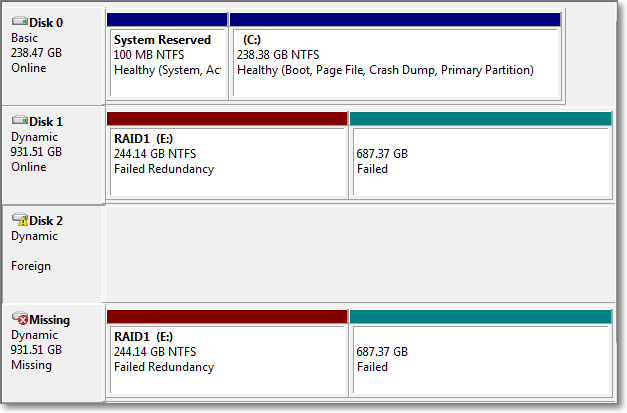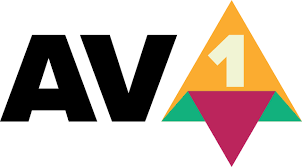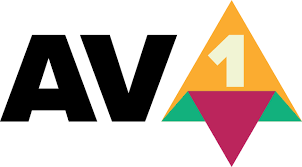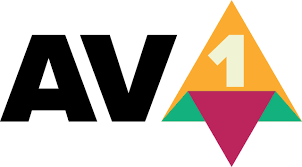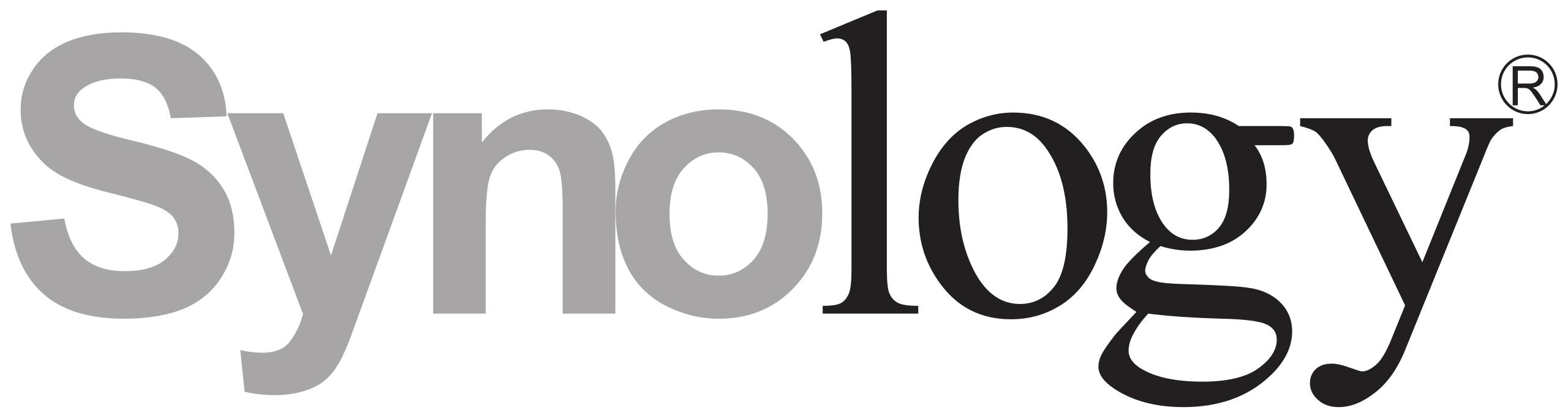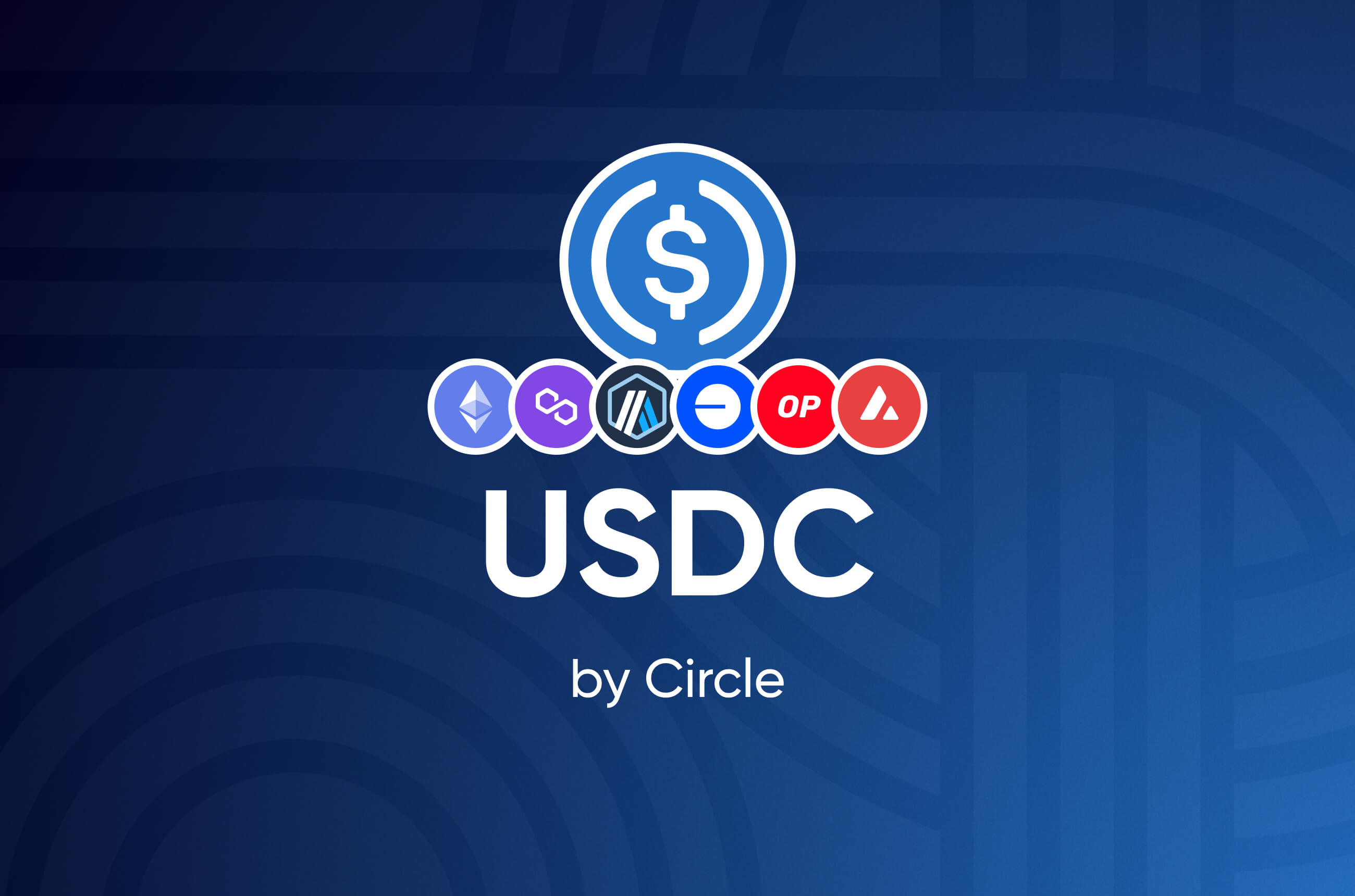
USDC는 안전할까? USDC는 어떻게 수익을 창출할까? USDT와의 차이점은?
USDC(USD Coin)는 대표적인 스테이블코인(stablecoin) 중 하나로, 미국 달러에 1:1로 연동되도록 설계된 디지털 자산입니다. USDC는 암호화폐와 전통 금융의 장점을 결합한 금융 상품으로, 디지털 자산 생태계에서 안정성과 유용성을 제공합니다. 이 글에서는 USDC의 안전성, 수익 모델, 그리고 경쟁사인 USDT(Tether)와의 차이점을 3000자 분량으로 자세히 다룹니다.
1. USDC란 무엇인가?
USDC는 2018년 Circle과 Coinbase가 설립한 컨소시엄인 Centre에 의해 발행되었습니다. 이는 이더리움 블록체인을 기반으로 하는 ERC-20 토큰으로 시작되었으며, 현재는 다양한 블록체인(솔라나, 아발란체 등)에서 지원됩니다.
- 스테이블코인: USDC는 스테이블코인의 한 유형으로, 발행된 모든 USDC는 미국 달러(USD)나 유가증권과 같은 준비금(reserves)에 의해 뒷받침됩니다.
- 1:1 가치 보장: 사용자가 1 USDC를 발행하거나 상환할 때, 해당 가치가 1 USD로 유지되도록 설계되었습니다.
2. USDC는 안전할까?
(1) 투명성
USDC의 가장 큰 강점 중 하나는 투명성입니다.
- 정기 회계 감사: Centre는 매달 준비금에 대한 독립적인 회계 감사 보고서를 공개합니다. 이는 준비금이 실제로 존재하며 USDC 발행량과 동일한지 확인하기 위한 조치입니다.
- 준비금 구성: USDC의 준비금은 주로 미국 국채와 같은 단기 유가증권, 현금으로 구성되어 있습니다. 이는 자산의 유동성과 안전성을 보장합니다.
(2) 규제 준수
- USDC는 미국 규제를 준수하며, 발행사인 Circle은 뉴욕 금융 서비스국(NYDFS)으로부터 가상화폐 라이선스를 취득했습니다.
- 미국 내 여러 규제 기관과 협력하여 자금 세탁 방지(AML)와 고객 신원 확인(KYC) 규정을 철저히 준수합니다.
(3) 리스크
- 규제 리스크: 스테이블코인은 전 세계적으로 규제 당국의 감시를 받고 있으며, 향후 규제 강화가 USDC 운영에 영향을 미칠 수 있습니다.
- 운영 리스크: 발행사의 신용도나 준비금 관리 실패는 가치 유지에 문제를 야기할 수 있습니다. 하지만 Circle의 투명성과 안정적인 준비금 관리는 이 리스크를 상당히 줄입니다.
3. USDC는 어떻게 수익을 창출할까?
USDC 발행사인 Circle은 발행 자체로 수익을 창출하지 않습니다. 대신, 다음과 같은 방식으로 수익을 얻습니다:
(1) 준비금 운용
- Circle은 사용자가 예치한 USD를 유동성과 안전성을 보장하면서도 수익성을 극대화할 수 있는 방식으로 운용합니다.
- 단기 미국 국채 투자: 준비금의 상당 부분이 미국 국채에 투자됩니다. 미국 국채는 안전한 투자 자산으로, 소규모이지만 안정적인 이자를 제공합니다.
- 현금 예치 이자: 은행 계좌에 보유된 현금 준비금에서 발생하는 이자 수익 또한 주요 수익원입니다.
(2) 파트너십 및 서비스 수수료
- Circle은 금융 기관, 기업, 디앱(dApp) 개발사와의 파트너십을 통해 다양한 사용 사례를 확장하며 서비스 수수료를 청구합니다.
- Circle 계정을 통해 대규모 기업이 USDC를 관리 및 활용할 수 있는 솔루션을 제공합니다.
(3) 거래 수수료
- Circle은 일부 거래소 및 디지털 자산 플랫폼과의 협력을 통해, USDC 발행 및 상환 시 소액의 거래 수수료를 청구합니다.
4. USDT와의 차이점
USDC는 자주 비교되는 경쟁사인 **Tether(USDT)**와 몇 가지 중요한 차이점이 있습니다.
(1) 투명성과 준비금
- USDC:
- Circle은 준비금의 구성을 월간 감사 보고서를 통해 공개합니다.
- 준비금은 현금과 단기 유가증권(주로 미국 국채)으로 구성되어 있습니다.
- 규제 당국과의 협력이 강조됩니다.
- USDT:
- Tether는 과거 준비금의 투명성 부족으로 비판받아 왔습니다.
- 준비금의 상당 부분이 상업어음(commercial paper) 등 더 위험한 자산에 투자되었으며, 최근에서야 미국 국채 비중을 높였습니다.
- 감사 보고서 공개가 제한적이며, 신뢰성에 의문이 제기되는 경우가 많습니다.
(2) 규제 준수
- USDC는 Circle이 미국 금융 규제 환경 내에서 운영되는 반면, Tether는 덜 엄격한 규제 관할권에서 운영되어 비교적 규제를 덜 받습니다.
(3) 시장 점유율
- USDT는 시장 점유율 면에서 여전히 스테이블코인의 리더지만, USDC는 투명성과 안정성을 바탕으로 점유율을 빠르게 확대하고 있습니다.
- 특정 디파이(DeFi) 플랫폼에서는 USDC를 선호하며, USDT에 비해 신뢰성이 높은 자산으로 간주됩니다.
(4) 사용 사례
- USDC:
- 주로 디파이(DeFi) 및 NFT 생태계에서 선호됩니다.
- 규제 준수가 필요한 기관 및 기업에 적합합니다.
- USDT:
- 거래량이 많고, 특히 암호화폐 거래소에서 거래 페어로 널리 사용됩니다.
- 빠른 트랜잭션이 필요한 트레이더에게 적합합니다.
5. 수랭과 공랭처럼, USDC와 USDT를 비교한 결론
스테이블코인 생태계에서 USDC와 USDT는 각각의 장단점을 가지며, 사용 목적에 따라 선택됩니다.
- USDC는 투명성과 안전성을 중시하며, 규제를 준수하고자 하는 기업 및 사용자들에게 신뢰받는 자산입니다.
- USDT는 더 많은 시장 점유율과 거래소에서의 높은 유동성을 제공하지만, 투명성과 규제 측면에서 약점을 보입니다.
6. 결론
USDC는 높은 투명성, 규제 준수, 안전한 준비금 운용을 기반으로 신뢰성을 제공합니다. 이는 암호화폐 시장뿐만 아니라 전통 금융 및 디파이 생태계에서 매우 중요한 요소로 작용합니다. 풍부한 회계 감사와 자산 관리로 인해 USDC는 비교적 안전한 스테이블코인으로 평가됩니다.
Circle은 준비금 운용, 파트너십, 거래 수수료 등을 통해 수익을 창출하며, 이를 통해 USDC의 지속 가능한 운영을 보장합니다.
한편, USDT는 여전히 높은 유동성과 거래량을 기반으로 강력한 입지를 유지하지만, 투명성 부족과 규제 리스크로 인해 장기적인 신뢰성 면에서는 USDC가 더 우세한 선택지로 자리 잡고 있습니다.
스테이블코인은 암호화폐와 전통 금융을 연결하는 중요한 다리 역할을 하고 있으며, USDC와 같은 안전하고 투명한 스테이블코인의 중요성은 더욱 커질 것으로 보입니다.
'비트코인' 카테고리의 다른 글
| USDT Tether (테더)의 안전성과 테더의 수익 구조, 루나처럼 망하지는 않을까? 전망은? (0) | 2025.01.19 |
|---|---|
| 비트겟 카피 트레이딩 9000만원 수익? 후기와 장단점 & 문제점 & 해결법에 대한 모든 설명 (0) | 2022.04.07 |
| 비트코인, 이더리움 실시간 호가창 (오더북) 확인하는 사이트 소개 (0) | 2022.04.06 |
| 비트코인 공포 & 탐욕 지수에 대한 설명 및 사이트 소개 - 코인 Fear & Greed 지수 실시간 확인하기 (0) | 2022.04.05 |
| 실시간 비트코인 공포 & 탐욕 지수 확인하기 - 코인 Fear & Greed 지수 (0) | 2022.04.05 |