윈도우는 Vista 버전에서부터 본격적으로 시각 효과 (애니메이션 효과)를 사용하고 있습니다.
시각 효과는 말 그대로 시각 효과라는 장점도 있고, 창이 열릴 때의 로딩 시간을 커버 할 수 있는 등 여러가지 장점이 있습니다.
하지만 개인의 취향에 따라서 이런 시각 효과가 불편하게 느껴질 수도 있으며, 특히 저사양의 컴퓨터에서는 이러한 사소한 것들이 성능 저하의 요인이 될 수도 있습니다.
또한, 특정 프로그램을 사용한 뒤로부터 저절로 시각 효과가 비활성화 되거나, 비활성화 해 두었던 애니메이션 효과가 다시 활성화 되어지는 경우가 있습니다.
주로 원격 데스크탑 프로그램을 이용한 이후로 이런 문제가 생기는 것 같습니다.
※윈도우 7, 8.1, 10에서 공통적으로 시도해 볼 수 있는 방법이긴 하나, 윈도우 10의 기준에서 설명하였기 때문에, 과정에 조금 차이가 발생할 수 있습니다. 양해 부탁드립니다.
A. 실행 기능을 이용하여 시각 효과 비활성화 하기 (윈도우 7, 8.1, 10)
C. 제어판을 이용하여 윈도우 시각 효과 비활성화 하기
A. 실행 기능을 이용하여 시각 효과 비활성화 하기 (윈도우 7, 8.1, 10)
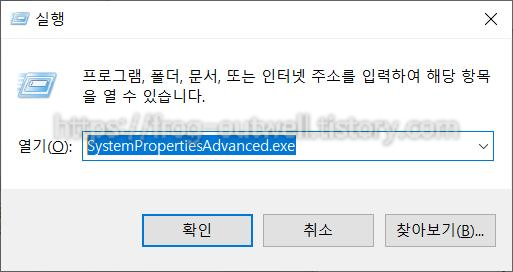
1. 윈도우 키 + R 키를 눌러줍니다.
2. SystemPropertiesAdvanced.exe 를 입력한 후 확인을 눌러줍니다. (대소문자 상관 없습니다.)
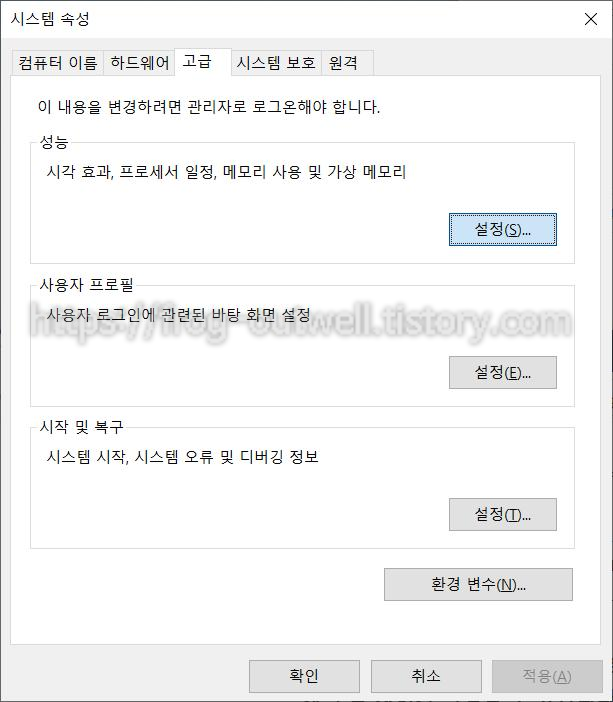
3. 고급 탭에서 [성능] 의 설정(S)... 을 클릭합니다.
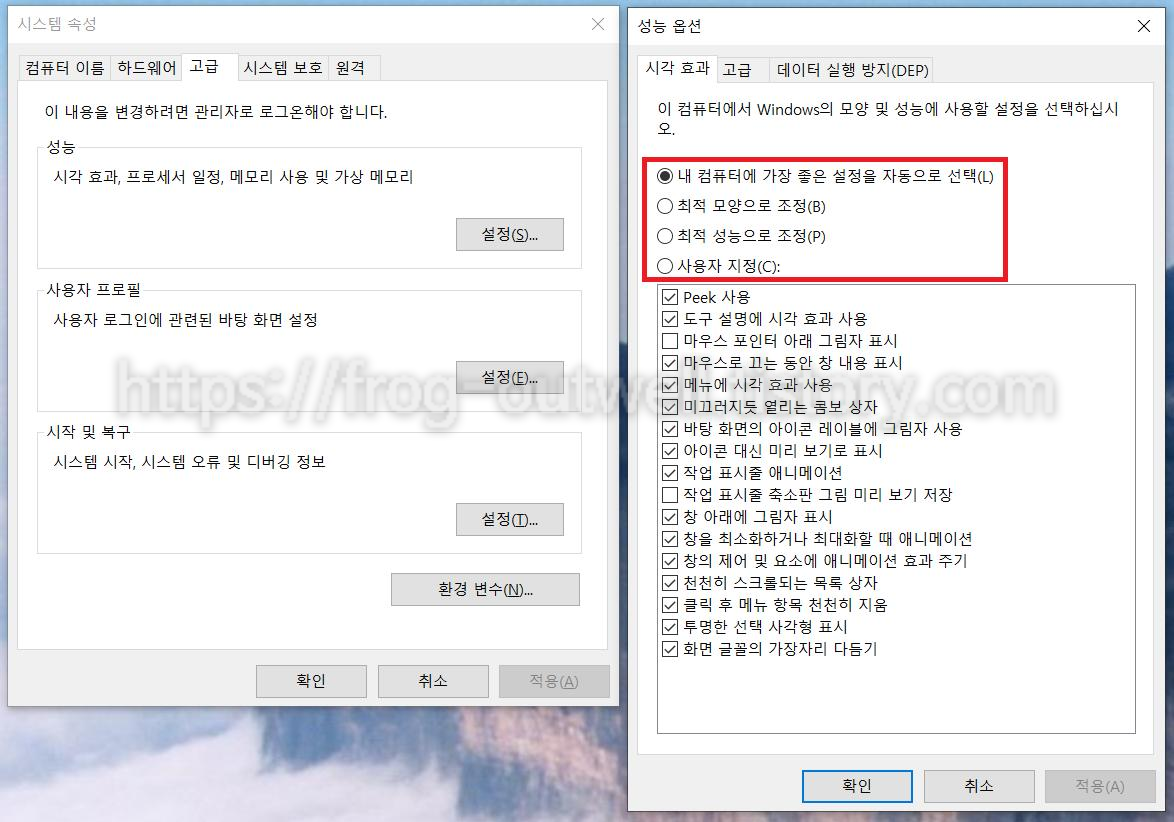
설정 버튼을 클릭하면 나타나는 시각 효과 탭에서 내 컴퓨터에 맞게 조절 할 수 있습니다.
개별로 조절 하거나, 위의 프리셋에서 자동으로 선택 되게 할 수 있습니다.
●. 내 컴퓨터에 가장 좋은 설정을 자동으로 선택(L)
기본값입니다. 대개 위의 사진처럼 선택 되어있습니다.
●. 최적 모양으로 조정(B)
아래의 모든 체크박스가 선택됩니다.
●. 최적 성능으로 조정(P)
아래의 모든 체크박스가 체크 해제됩니다.
4. 설정 후 확인 또는 적용을 눌러줍니다.
B. 설정에서 시각 효과 비활성화 (윈도우 10)

1. 설정을 엽니다.
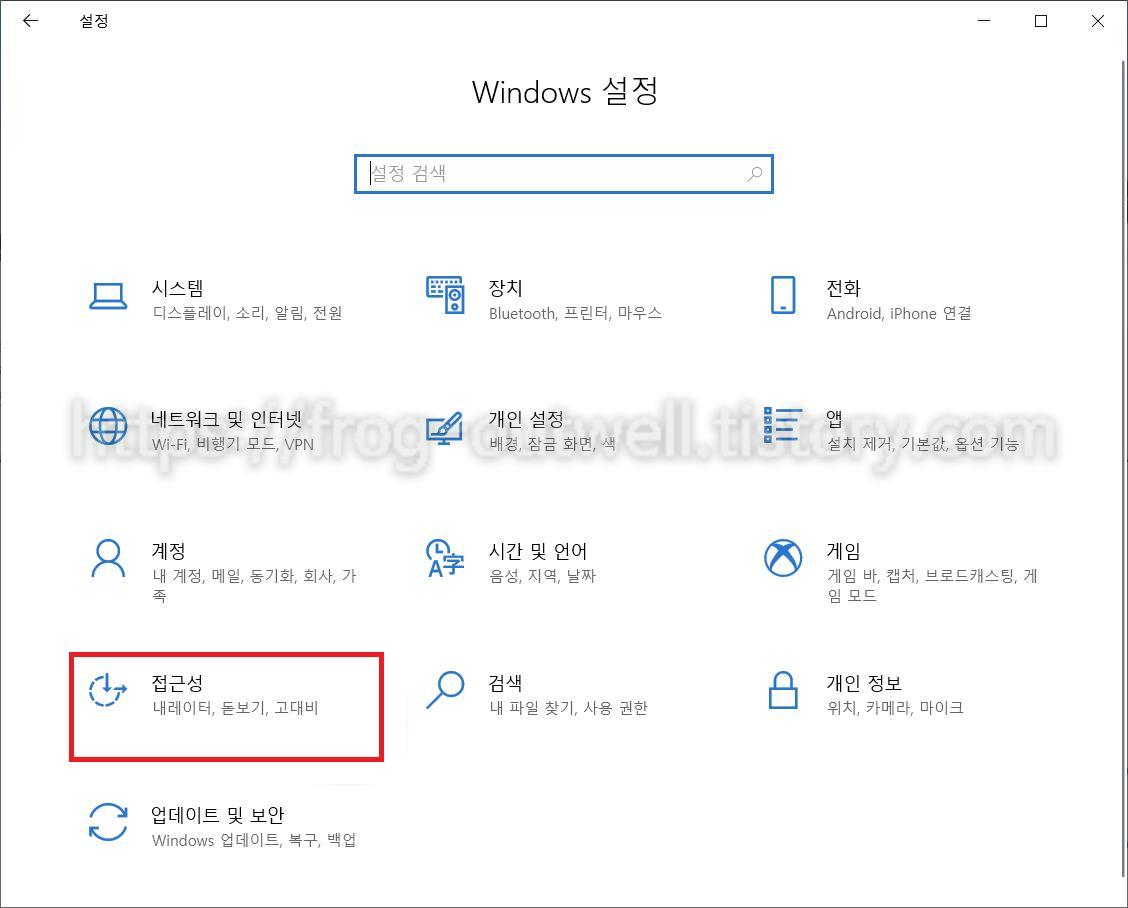
2. 접근성으로 이동합니다.
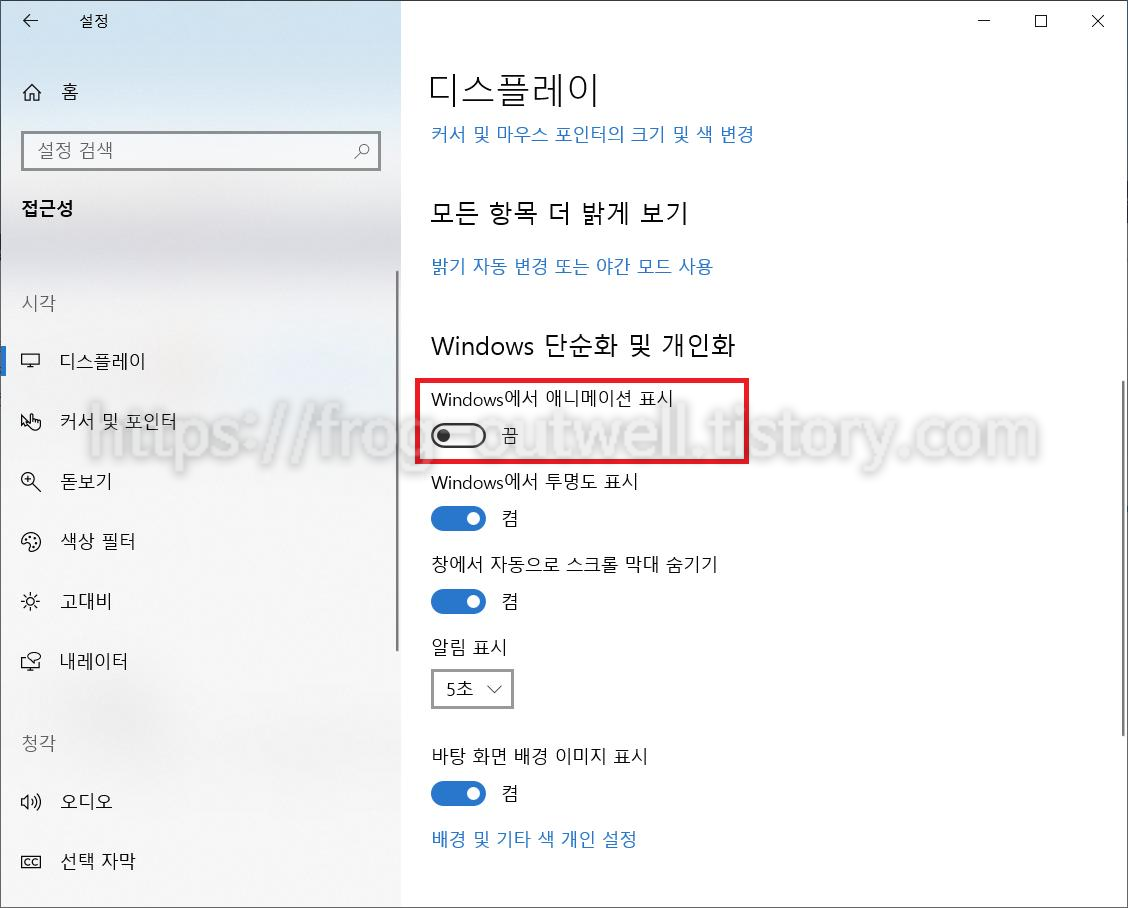
3. 디스플레이 탭을 선택합니다.
4. 스크롤 해서 내려간 다음, Windows에서 애니메이션 표시를 끕니다.
C. 제어판을 이용하여 윈도우 시각 효과 비활성화 하기

1. 제어판을 엽니다.
2. 접근성을 클릭합니다.
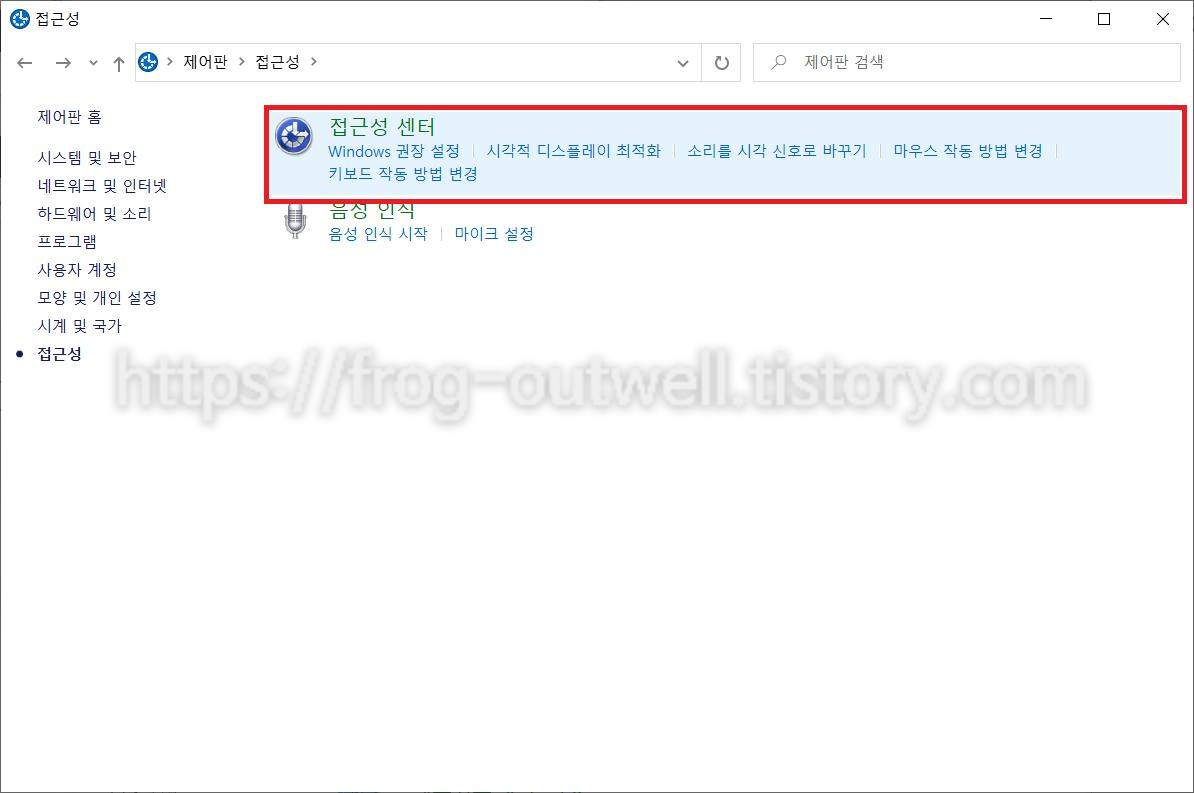
3. 접근성 센터를 클릭합니다.
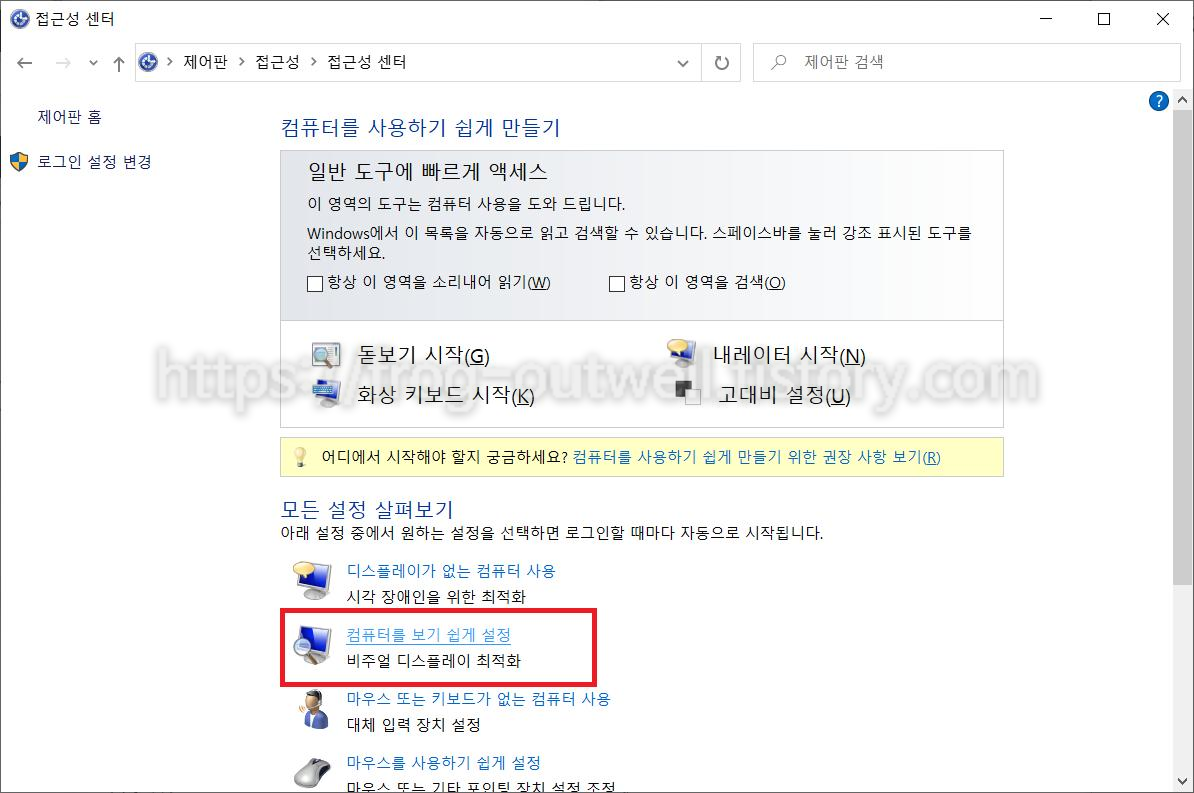
4. 컴퓨터를 보기 쉽게 설정을 클릭합니다.
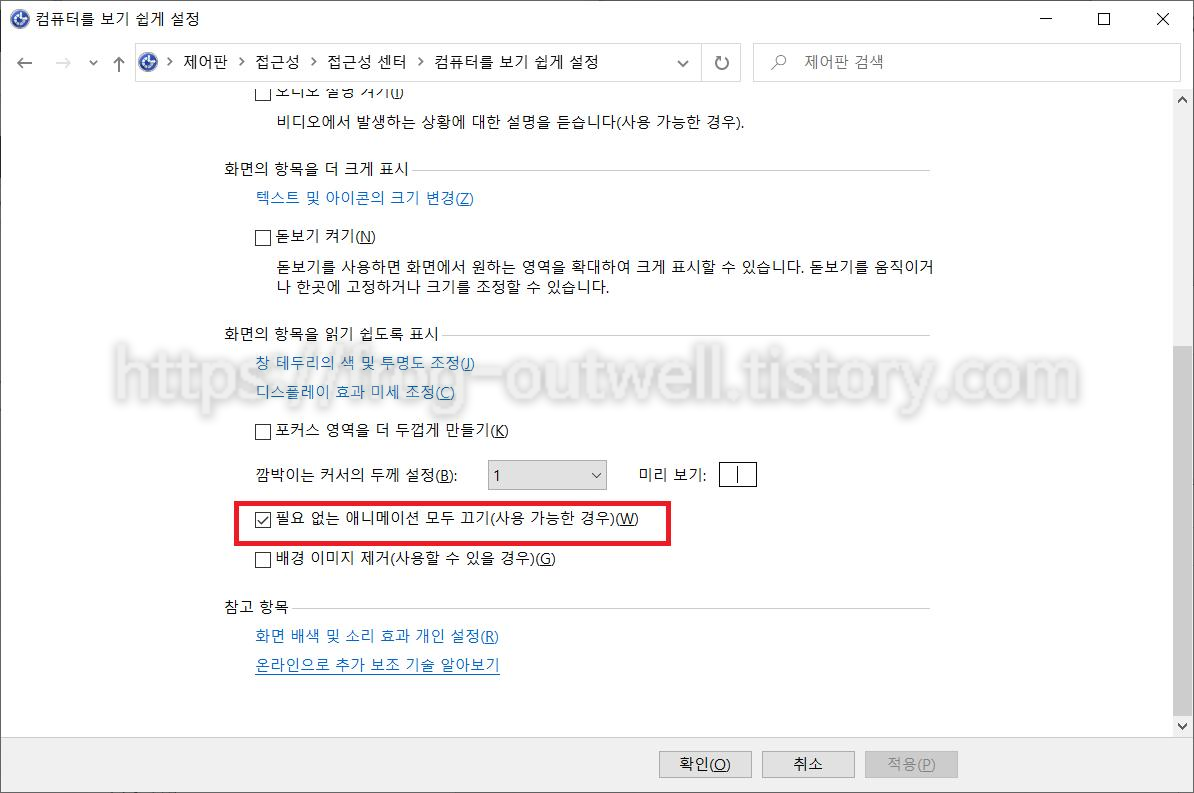
5. 스크롤 해서 내려가서 필요 없는 애니메이션 모두 끄기(사용 가능한 경우)(W)를 체크합니다.
6. 적용 또는 확인을 누릅니다.
'IT생활' 카테고리의 다른 글
| 왜 하드디스크는 3.5인치일까? 다른 폼팩터는? (0) | 2024.12.30 |
|---|---|
| 구글 아마존 등 거대 IT 기업들은 하드디스크 구매를 어떻게 할까? (0) | 2024.12.30 |
| 웨스턴 디지털 HDD 라인업 정리, 똑같은 용량인데 왜 비싸? (0) | 2024.12.30 |
| 하드디스크 업계에서 고용량 제품 출시가 느린 이유? 예전처럼 껑충 뛰지는 않을까? (0) | 2024.12.30 |
| 삼성 기어 아이콘 X 2018 개봉기 및 아주 자세한 리뷰 (Gear Icon X) (1) | 2018.09.11 |


