
닌텐도 스위치에 안드로이드 설치하는 방법 (CFW)
⚠️ 주의사항
이 가이드는 닌텐도 스위치에 CFW(커스텀 펌웨어)를 설치한 상태에서 안드로이드를 실행하는 방법을 설명합니다.
따라서 반드시 주의 깊게 진행해야 하며, 발생하는 모든 문제는 사용자 본인의 책임임을 명심하세요.
1. 준비 사항
✅ 필수 조건
- 닌텐도 스위치 (RCM 모드 진입 가능 모델)
- Hekate가 이미 설치된 상태
- 마이크로 SD카드 (최소 32GB 이상, 64GB 이상 권장)
- Windows PC 또는 Mac
- USB-C 케이블 (스위치를 PC에 연결하는 용도)
- 최소 50% 이상의 배터리 충전 상태
✅ 필요한 파일 다운로드
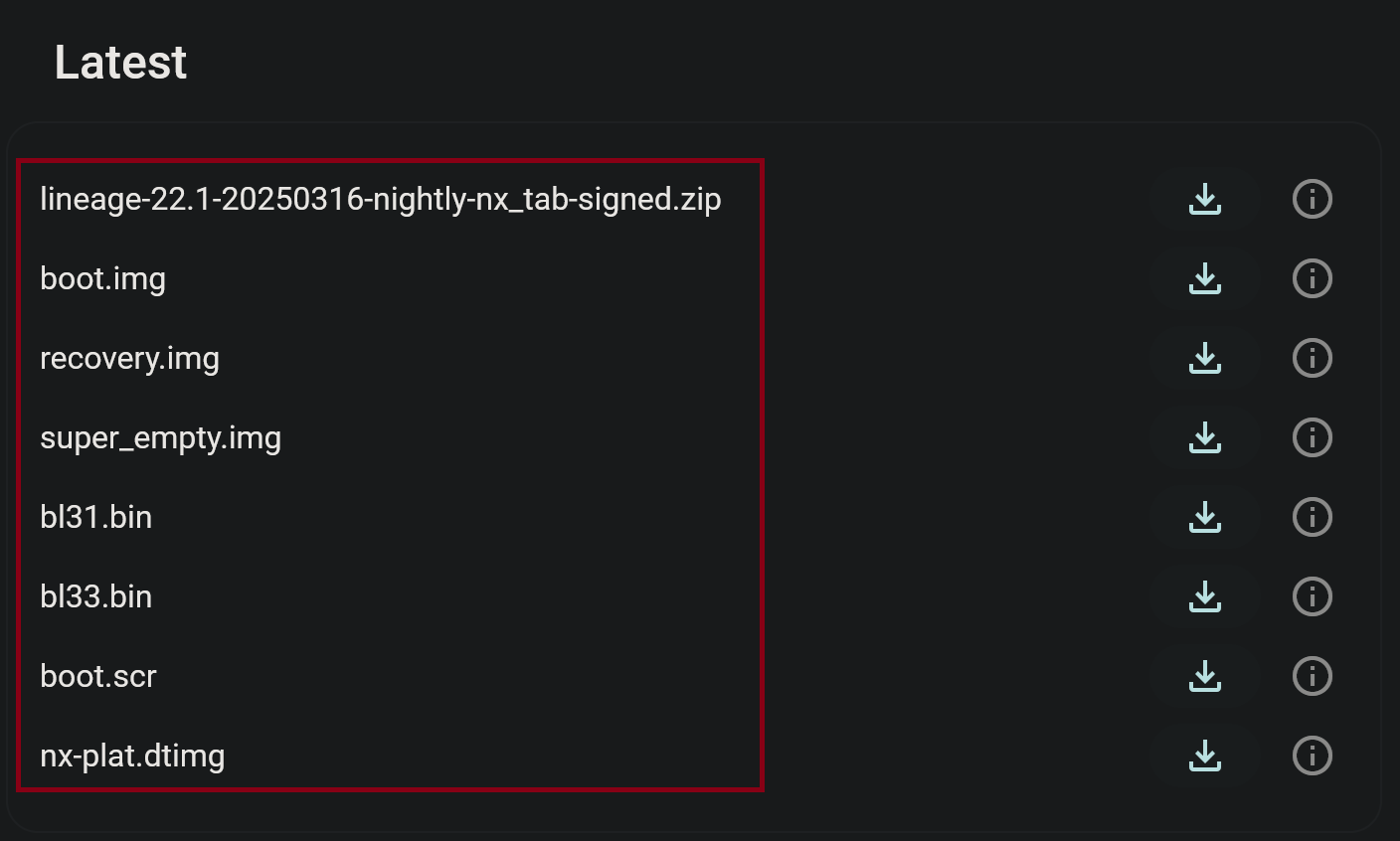

- Lineage OS 공식 웹사이트에서 최신 파일 다운로드
- 구글 앱스(GApps) 다운로드: GApps 다운로드 링크
- 다운로드한 ZIP 파일은 압축 해제하지 않고 그대로 유지
- 부트로더와 관련된 필수 파일들을 준비해야 함 (아래 과정에서 상세히 설명)
LineageOS Downloads
download.lineageos.org
Google apps | LineageOS Wiki
Google apps Google apps are the proprietary Google-branded applications that come pre-installed with most Android devices, such as the Play Store, Gmail, Maps, etc. Due to licensing restrictions, these apps cannot come pre-installed with LineageOS and must
wiki.lineageos.org
2. SD 카드 파티션 설정 (Hekate 이용)
SD 카드에 안드로이드를 설치하려면 별도의 파티션을 설정해야 합니다. Hekate의 "Partition SD Card" 기능을 이용하여 설정하는 방법은 다음과 같습니다.
- 닌텐도 스위치를 RCM 모드로 진입 후, Hekate를 실행합니다.
- Hekate의 메인 화면 상단에서 "Tools" 메뉴를 선택합니다.
- "Partition SD Card" 버튼을 클릭하여 파티션 설정 메뉴로 진입합니다.
- ⚠️ 이 과정에서 SD 카드의 데이터가 모두 삭제되므로, 데이터는 반드시 백업하세요! 에뮤낸드 사용자는, 에뮤낸드까지 백업하셔야 합니다!
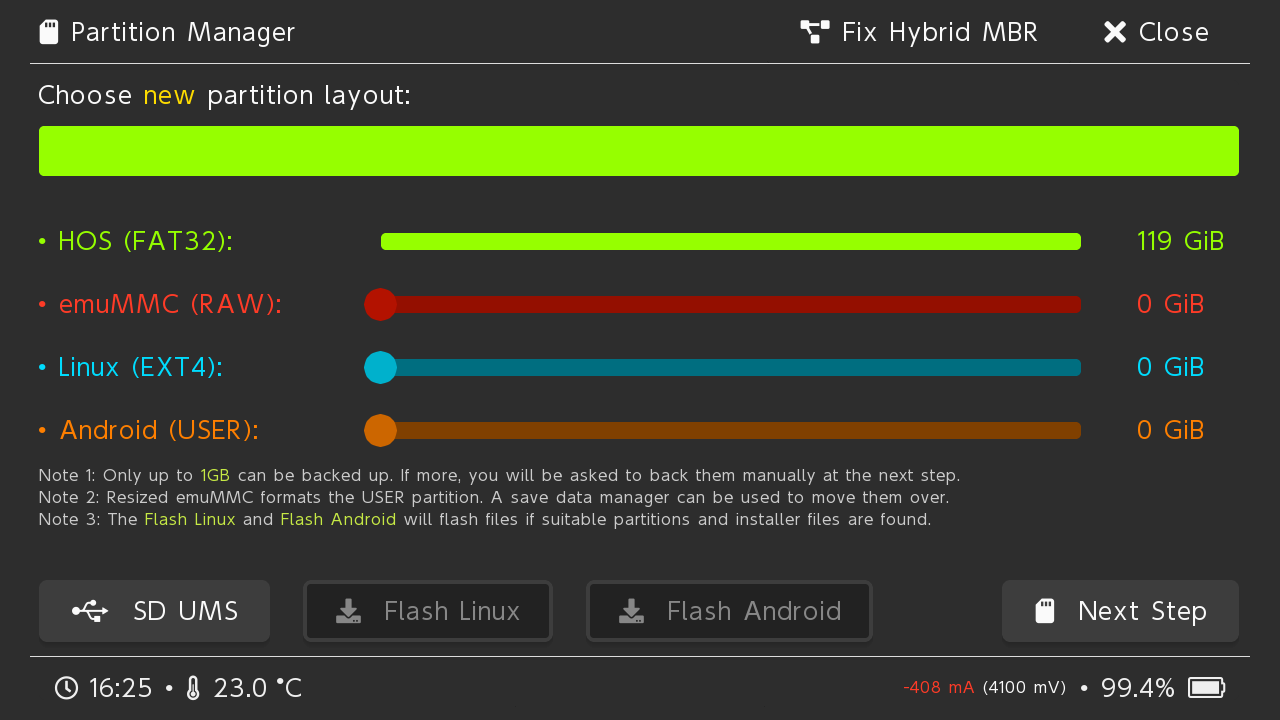
- 원하는 크기로 파티션을 설정합니다. 안드로이드 설치를 위해 최소 4GB 이상을 할당하는 것이 권장됩니다. 주황색 바를 조절하여 자유롭게 용량을 할당합니다.
- 백업 하셨나요? 백업을 할 수 있는 마지막 기회입니다. Next Step 을 누른 후 Start를 누릅니다. 포맷이 완료됩니다.
- 안드로이드 버전이 13 이상이므로 "Dynamic" 파티션을 선택합니다.
- 설정이 완료되면 **"OK"**를 눌러 적용합니다.
- 이후 "SD UMS" 실행 여부를 묻는 창이 뜨는데, **"실행"**을 선택하여 컴퓨터와 스위치를 연결합니다.
3. 필수 파일 복사 (SD 카드)
이제 다운로드한 파일을 적절한 폴더에 복사해야 합니다.
올바른 경로로 파일을 복사하지 않으면 플래싱 과정에서 오류가 발생할 수 있습니다.
폴더는 생성하시면 됩니다.
📂 switchroot/install 폴더에 복사할 파일
boot.img -> switchroot/install/boot.img
recovery.img -> switchroot/install/recovery.img
nx-plat.dtimg -> switchroot/install/nx-plat.dtimg
📂 switchroot/android 폴더에 복사할 파일
bl31.bin -> switchroot/android/bl31.bin
bl33.bin -> switchroot/android/bl33.bin
boot.scr -> switchroot/android/boot.scr
bootlogo_android.bmp -> switchroot/android/bootlogo_android.bmp
icon_android_hue.bmp -> switchroot/android/icon_android_hue.bmp
📂 SD 카드 루트(맨 위) 에 복사할 파일
- 다운로드한 Lineage OS ZIP 파일 ( lineage-22.1-20250316-nightly-nx_tab-signed.zip)(상위버전이 있으면 사용하셔도 됩니다.)
- 다운로드한 GApps ZIP 파일 (MindTheGapps-15.0.0-arm64-20250214_082511.zip) (상위버전이 있으면 사용하셔도 됩니다.)
4. Bootloader 설정 (android.ini 파일 생성)
이제 부트로더에서 안드로이드를 인식하도록 설정해야 합니다.
- bootloader/ini/ 경로로 이동합니다.
- android.ini 파일을 생성한 후, 아래 내용을 추가합니다. 내용 추가는 평범하게 메모장으로 진행하셔도 됩니다.
[LineageOS]
l4t=1
boot_prefixes=switchroot/android/
id=SWANDR
icon=switchroot/android/icon_android_hue.bmp
logopath=switchroot/android/bootlogo_android.bmp
r2p_action=self
아래 내용은 선택 사항입니다. 세미콜론과 괄호 한글내용을 지우신 후 사용하시면 됩니다.
; alarms_disable=1 (배터리 절약을 위해 알람 비활성화 가능)
; touch_skip_tuning=1 (터치스크린이 고장났다면 활성화 가능)
; usb3_enable=1 (USB 속도 증가, 단 WiFi/BT 품질 저하 가능성)
; ddr200_enable=1 (일부 SD카드 속도 증가, 삼성 SD 기본 활성화)
; emmc=1 (내장 eMMC 부팅 옵션, 기본적으로 비활성화)
혹시 몰라서 파일 첨부했으니 사용하셔도 됩니다.
5. 안드로이드 플래싱 및 설치
- SD 카드를 안전하게 제거한 후 스위치에 삽입합니다.
- Hekate를 실행한 후 "Flash Android" 버튼을 선택합니다.
- 올바른 파일 경로에 필요한 파일들이 배치되어 있다면 플래싱이 진행됩니다.
- 설치가 완료된 후 Hekate가 재부팅할지 물어보는데, **"No"**를 선택합니다.
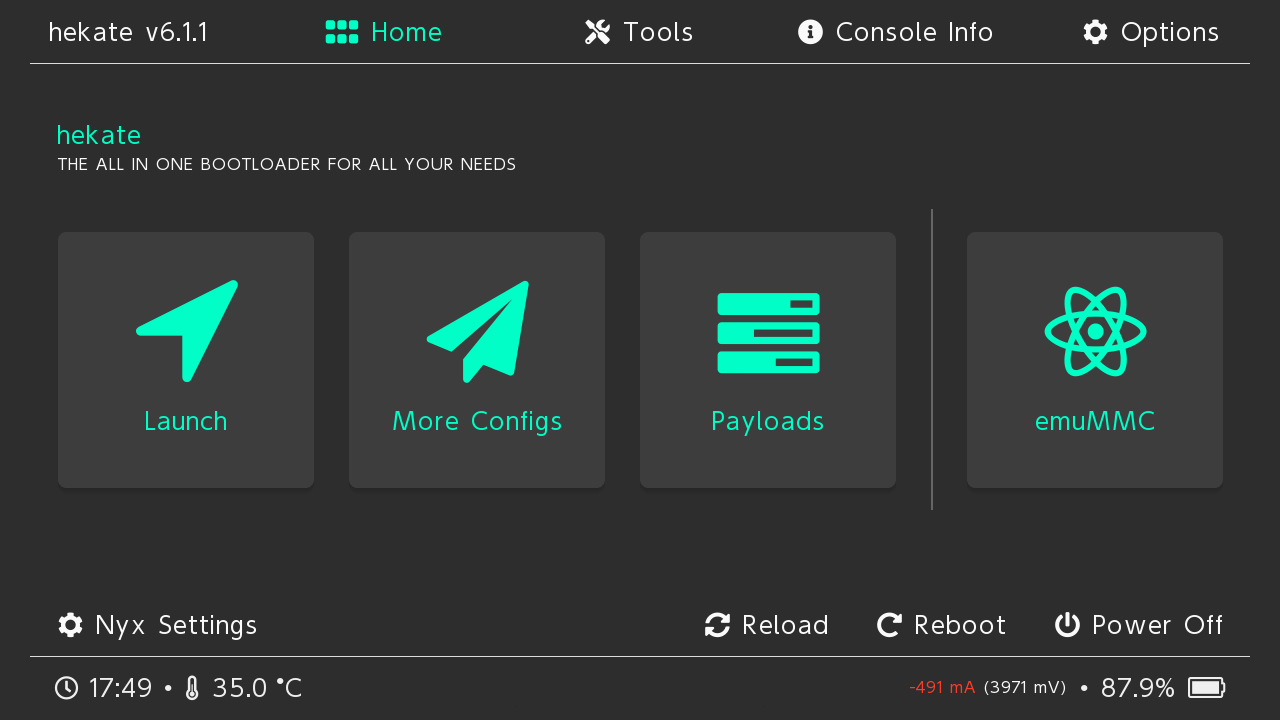
- Hekate Home → 화면 왼쪽 아래 Nyx Settings로 이동한 후, **"Dump Joy-Con BT"**를 실행합니다.
6. 리커버리 모드에서 OS 설치
- Home에서 More Configs를 선택한 후, 볼륨 업 버튼을 누른 상태에서 **"Lineage OS"**를 선택합니다.
- 화면이 나타나면 볼륨 업 버튼을 떼고, 리커버리 모드로 진입합니다.
- Factory Reset → Format data / factory reset을 실행합니다.
- 메인 메뉴로 돌아와 Apply Update → Choose from SWITCH SD를 선택합니다.
- Lineage OS ZIP 파일 ( lineage-22.1-20250316-nightly-nx_tab-signed.zip)(상위버전이 있으면 사용하셔도 됩니다.) 을 선택하고 설치를 진행합니다. ⚠️ (Signature verification failed 메시지가 뜨지만 "Yes"를 선택하여 진행)
- 같은 방법으로 Minethegapps.zip (MindTheGapps-15.0.0-arm64-20250214_082511.zip) (상위버전이 있으면 사용하셔도 됩니다.) 도 설치합니다.
7. 안드로이드 부팅 및 최종 확인
- 설치가 완료되면 Reboot System Now를 선택합니다.
- 닌텐도 스위치가 재부팅되며 안드로이드가 부팅됩니다.
- 초기 설정을 완료하면 닌텐도 스위치에서 안드로이드를 사용할 수 있습니다!
✅ 축하합니다! 이제 닌텐도 스위치에서 안드로이드를 실행할 수 있습니다. 🎉
4. 아까 백업한 스위치 백업파일을 다시 SD카드에 넣어줍니다. 이제 기존 스위치 SD카드 데이터를 보존함과 동시에 안드로이드도 사용 가능합니다.
🔧 추가 설정 (선택 사항)
- Google Play Store 활성화: Play Store에서 Google 계정으로 로그인
- 성능 최적화: 개발자 옵션 활성화 후 애니메이션 효과 줄이기
- 게임 및 앱 설치: Android용 APK 파일을 직접 다운로드하여 설치 가능
이제 닌텐도 스위치를 안드로이드 태블릿처럼 사용할 수 있습니다! 🚀
'IT생활' 카테고리의 다른 글
| Windows 작업 관리자(Task Manager)에서 표시되지 않는 운영체제(OS) 및 기타 시스템 프로세스가 사용하는 메모리를 확인하는 방법 (0) | 2025.03.23 |
|---|---|
| SSD의 TRIM 기능: 작동 원리, 장단점 및 세부 분석 (0) | 2025.03.23 |
| Windows 11이 TPM을 강제하는 이유와 백도어 리스크 (0) | 2025.03.23 |
| VeraCrypt: 강력한 디스크 암호화 소프트웨어에 대해 알아보자 (0) | 2025.03.23 |
| VHDX 파일의 보안 및 암호화 가능 여부 (0) | 2025.03.23 |



